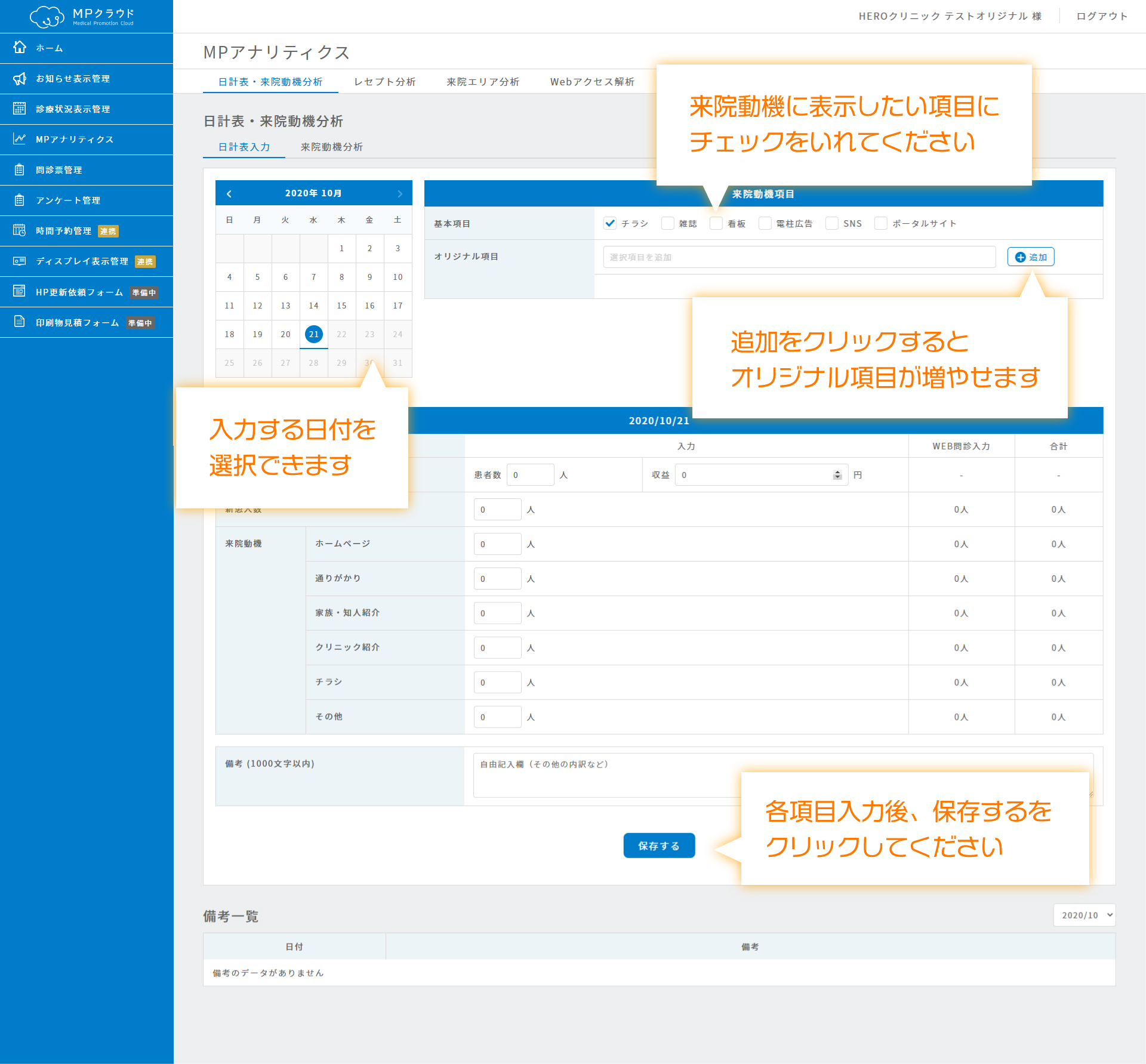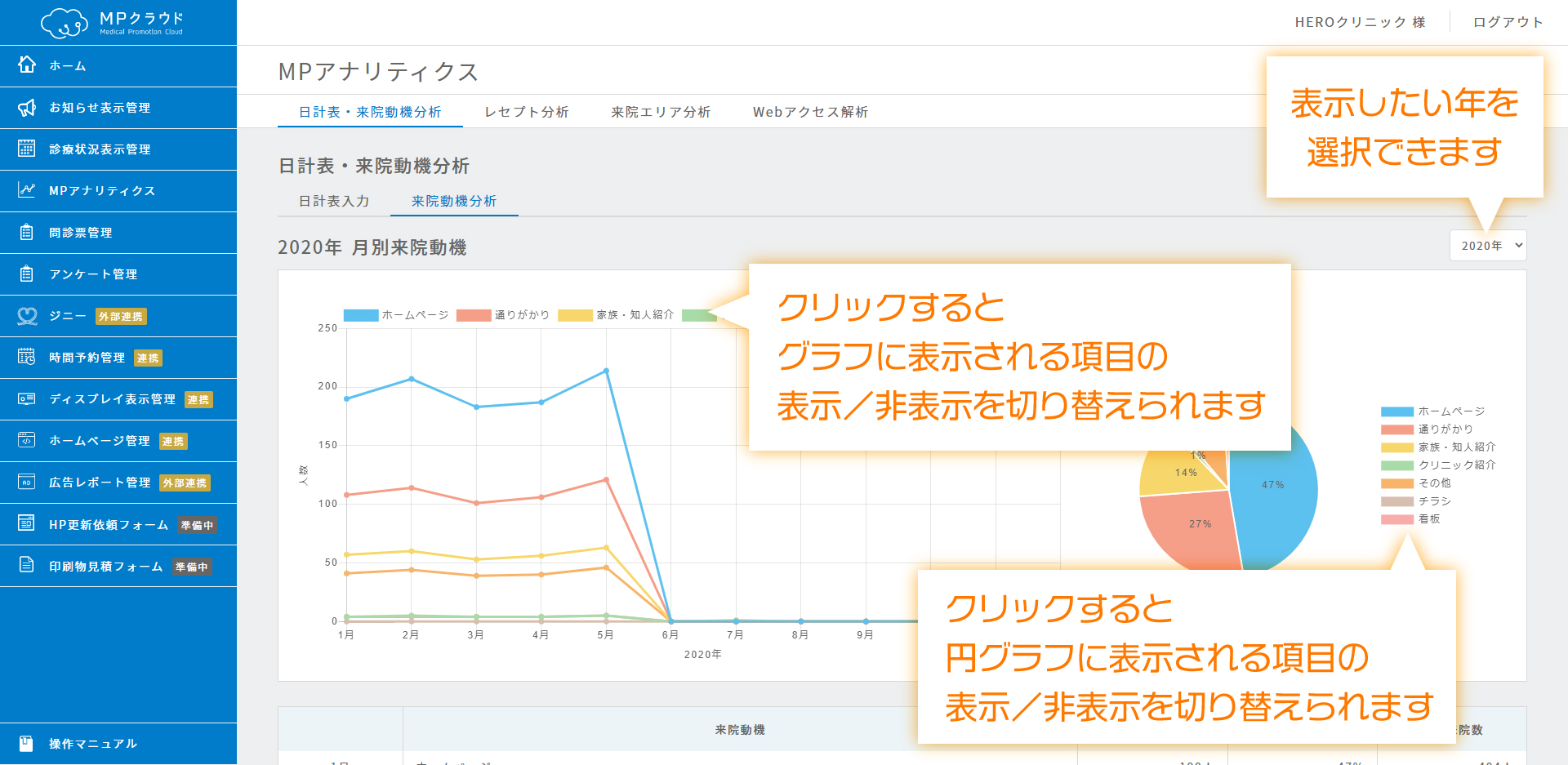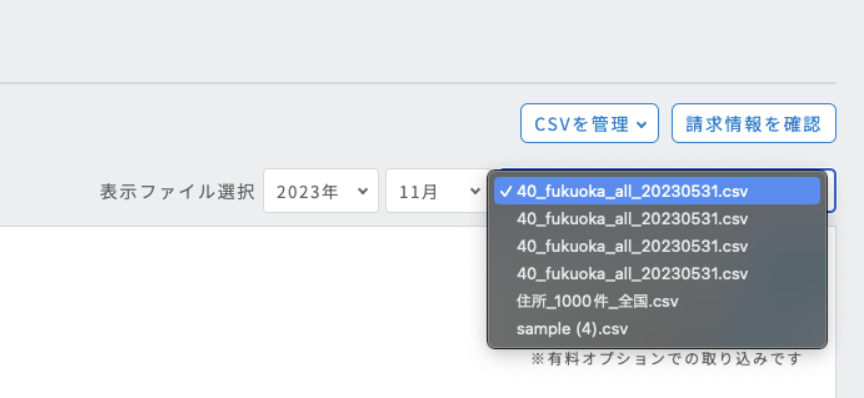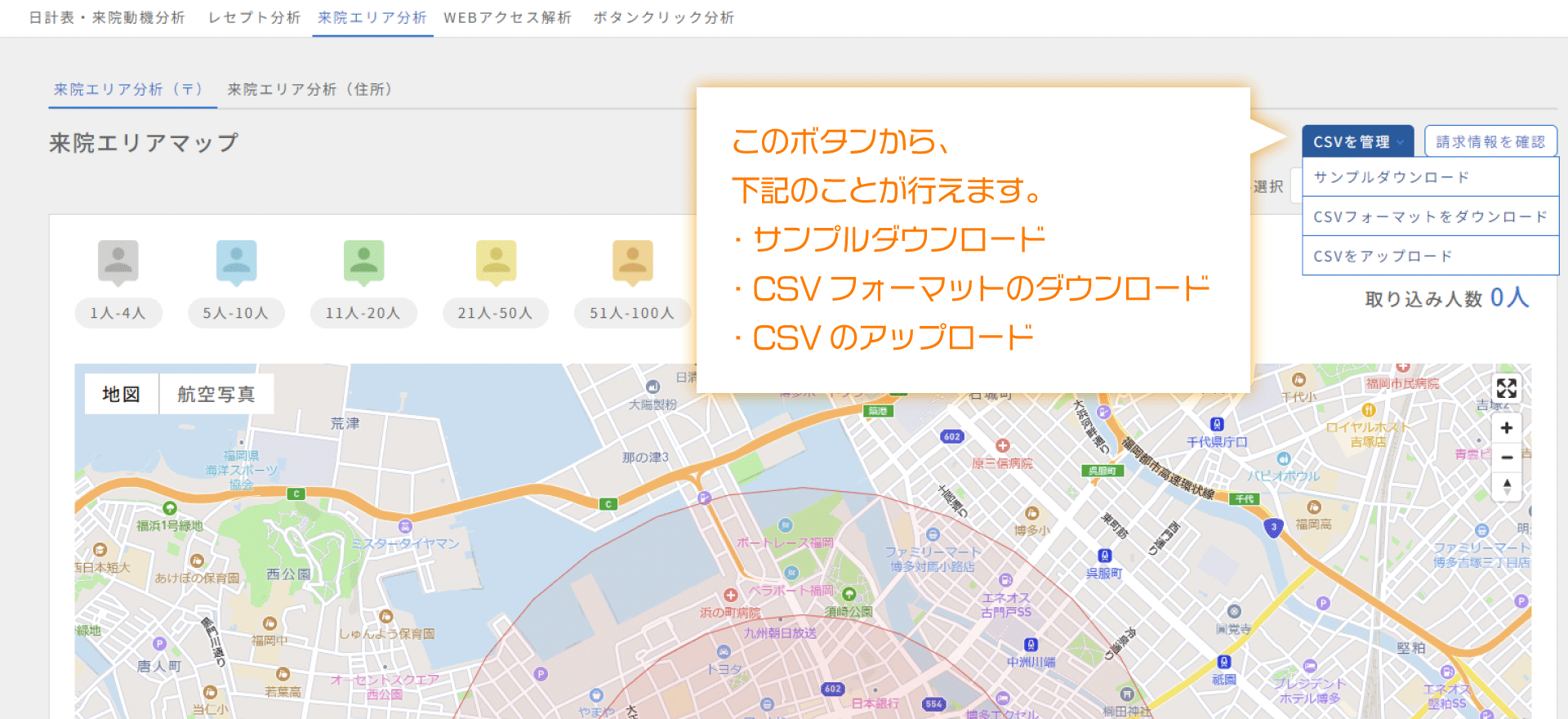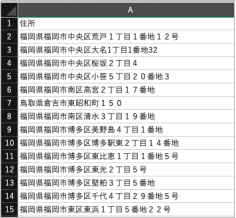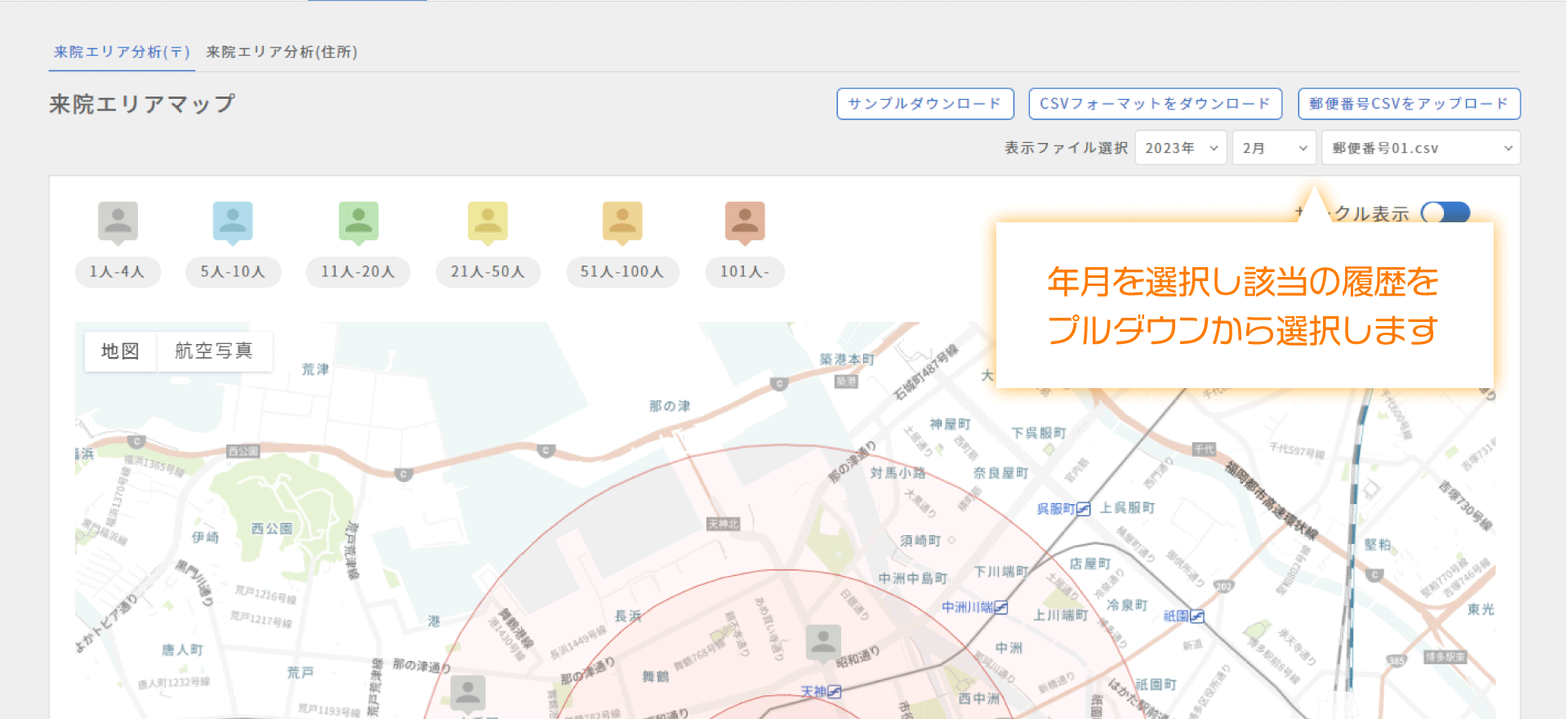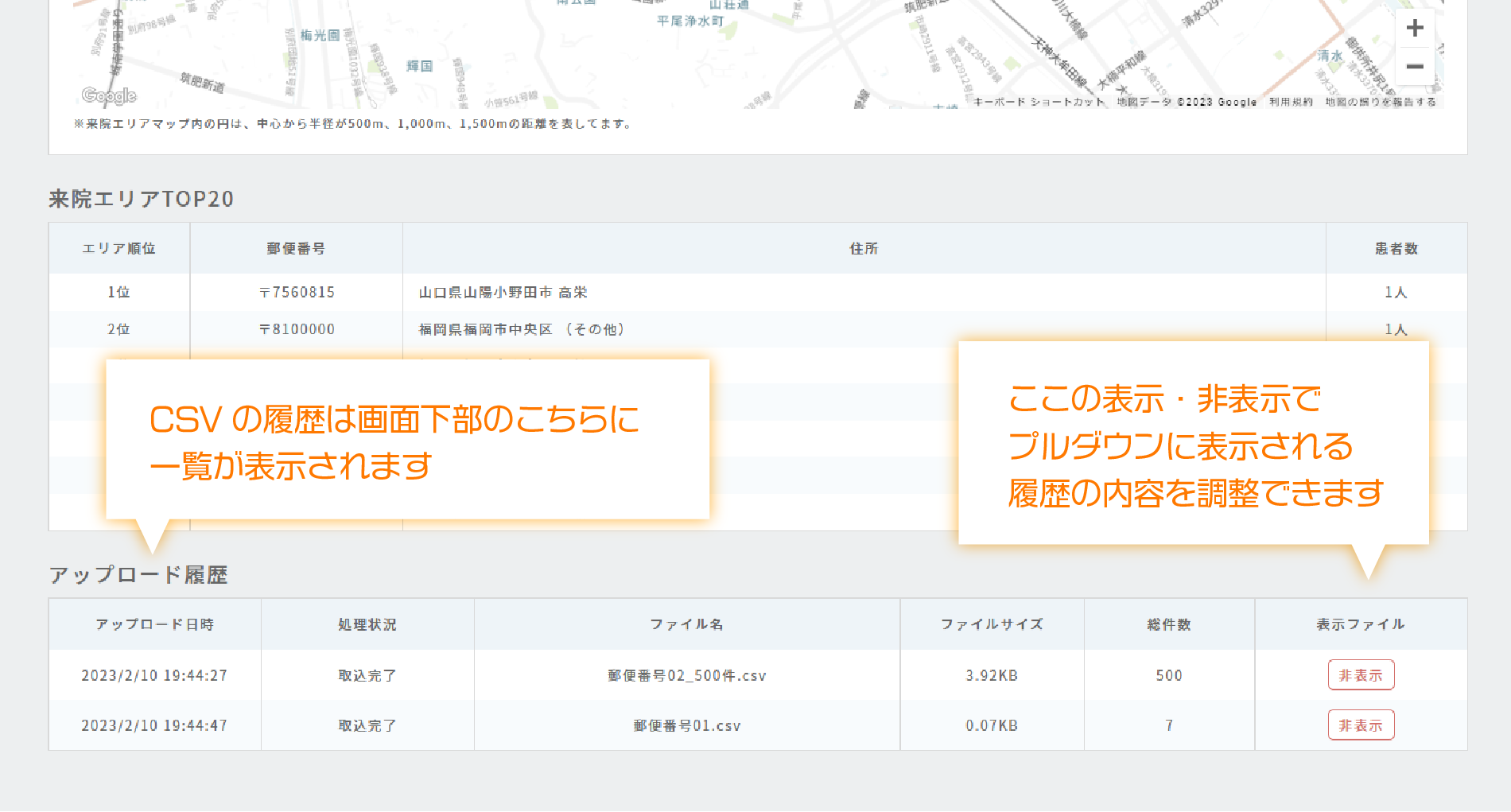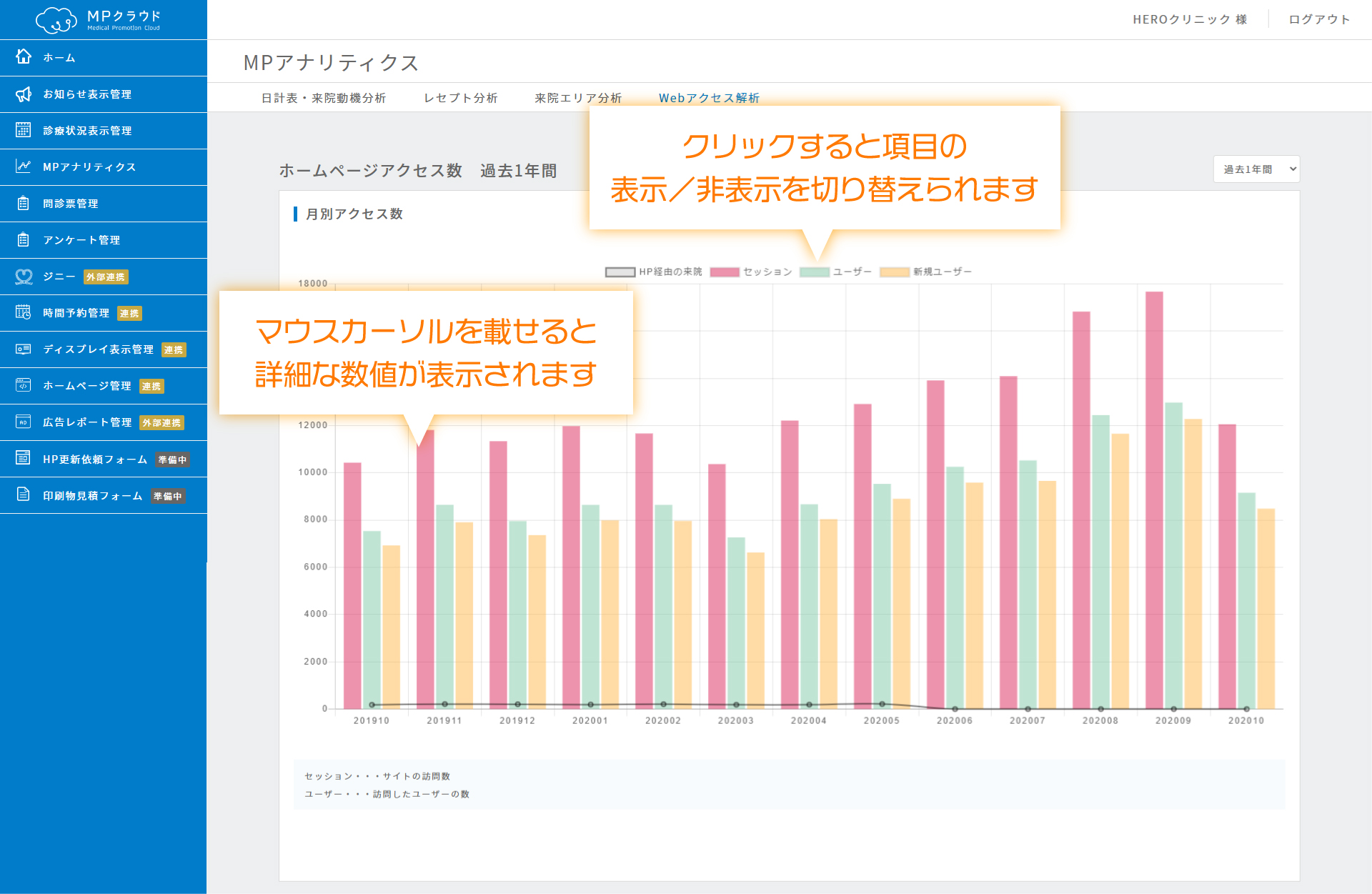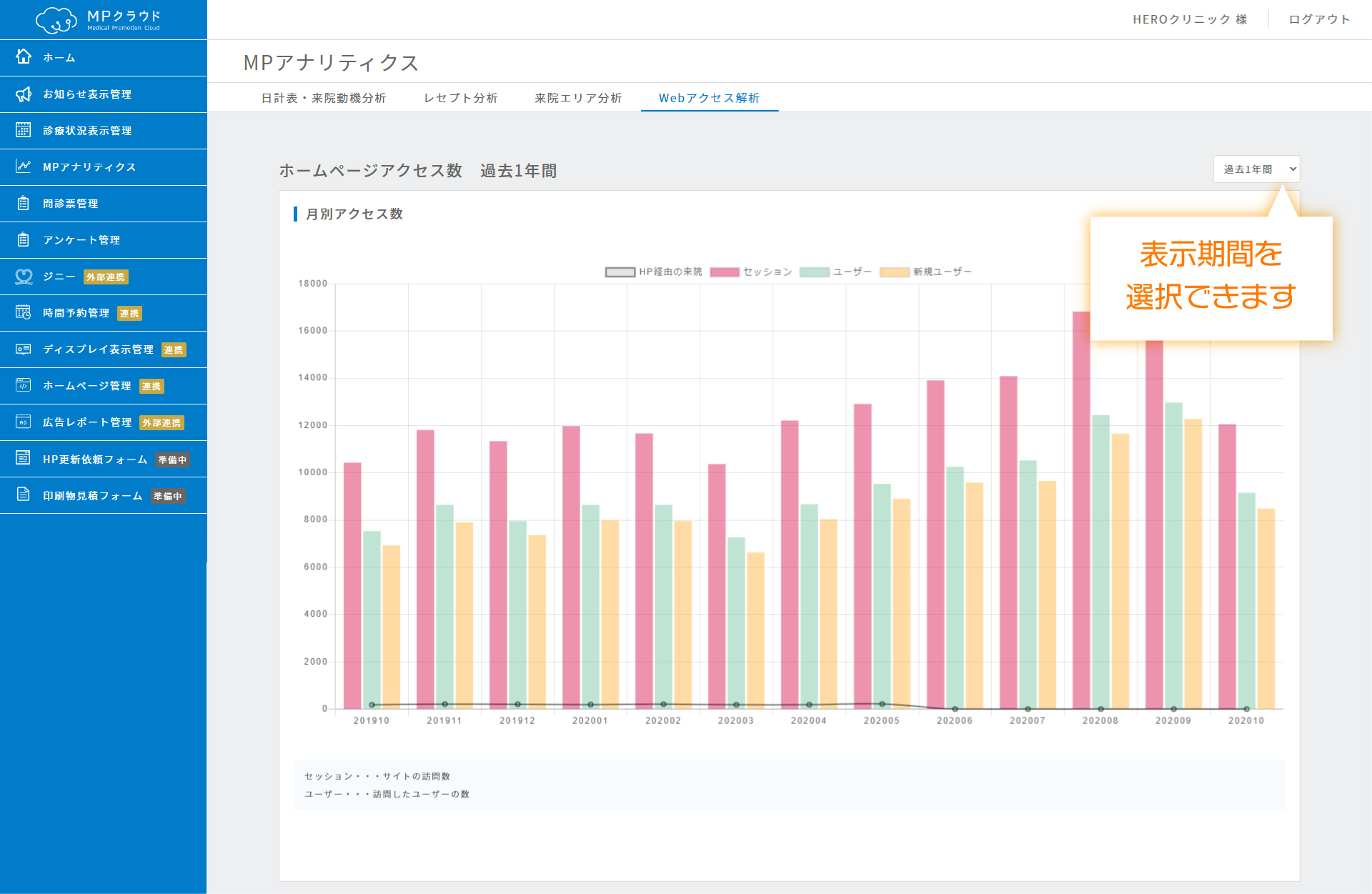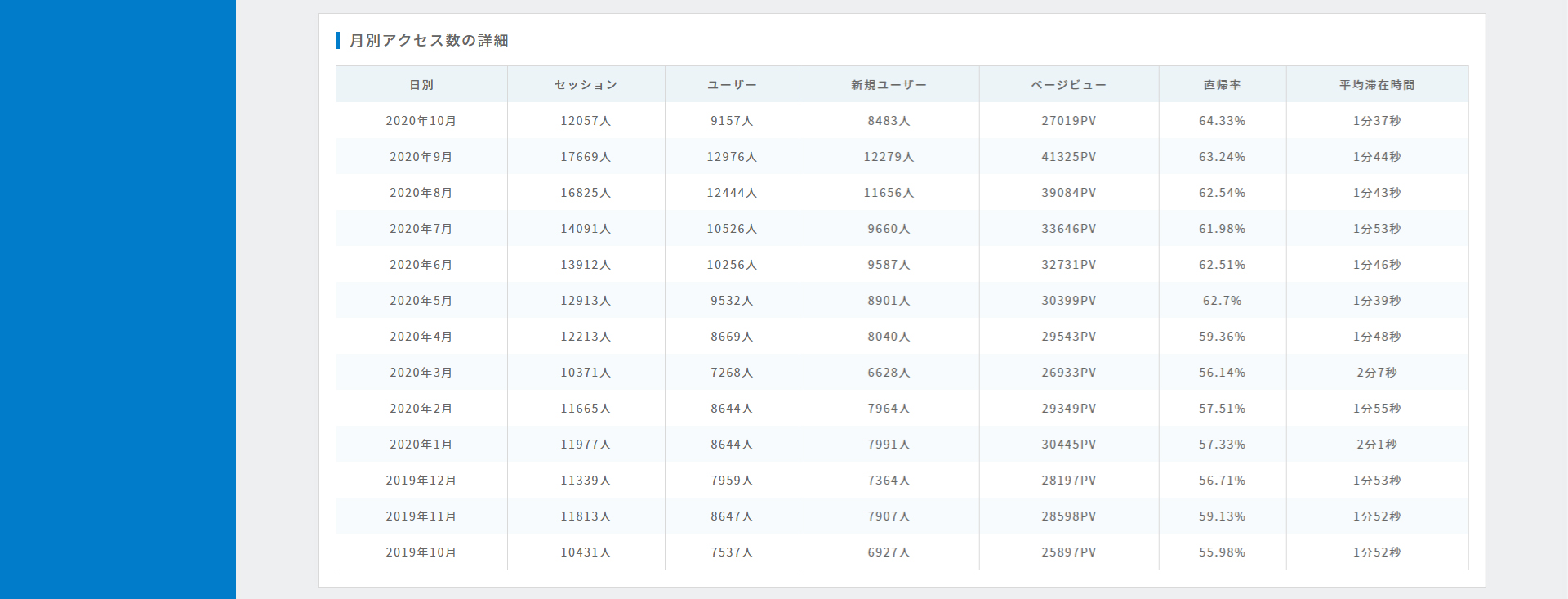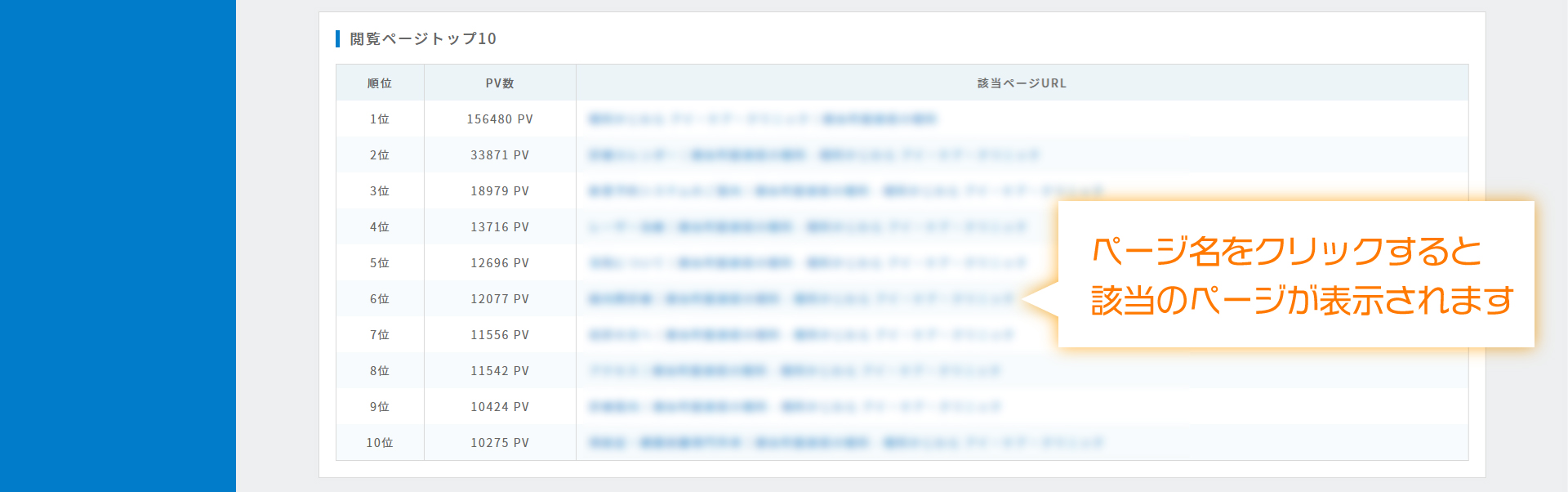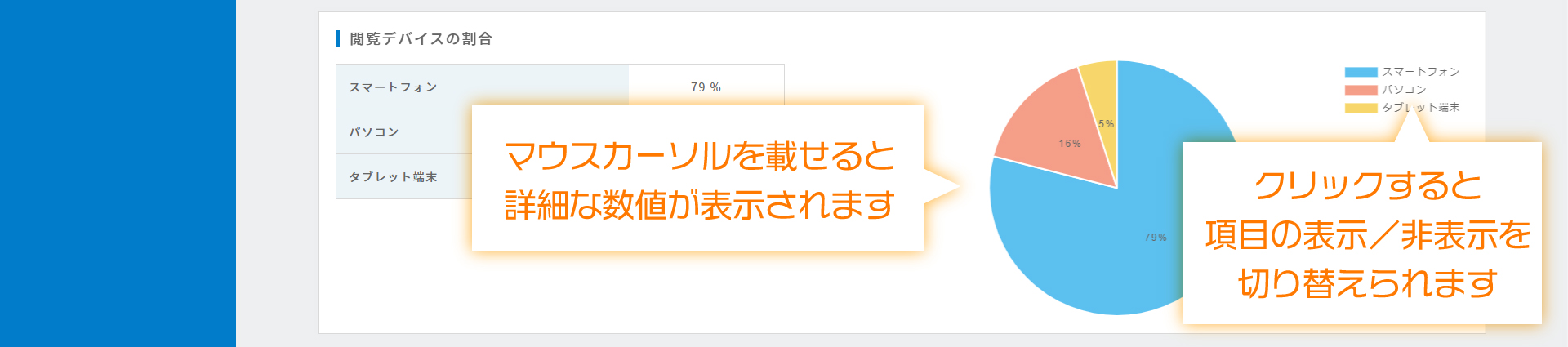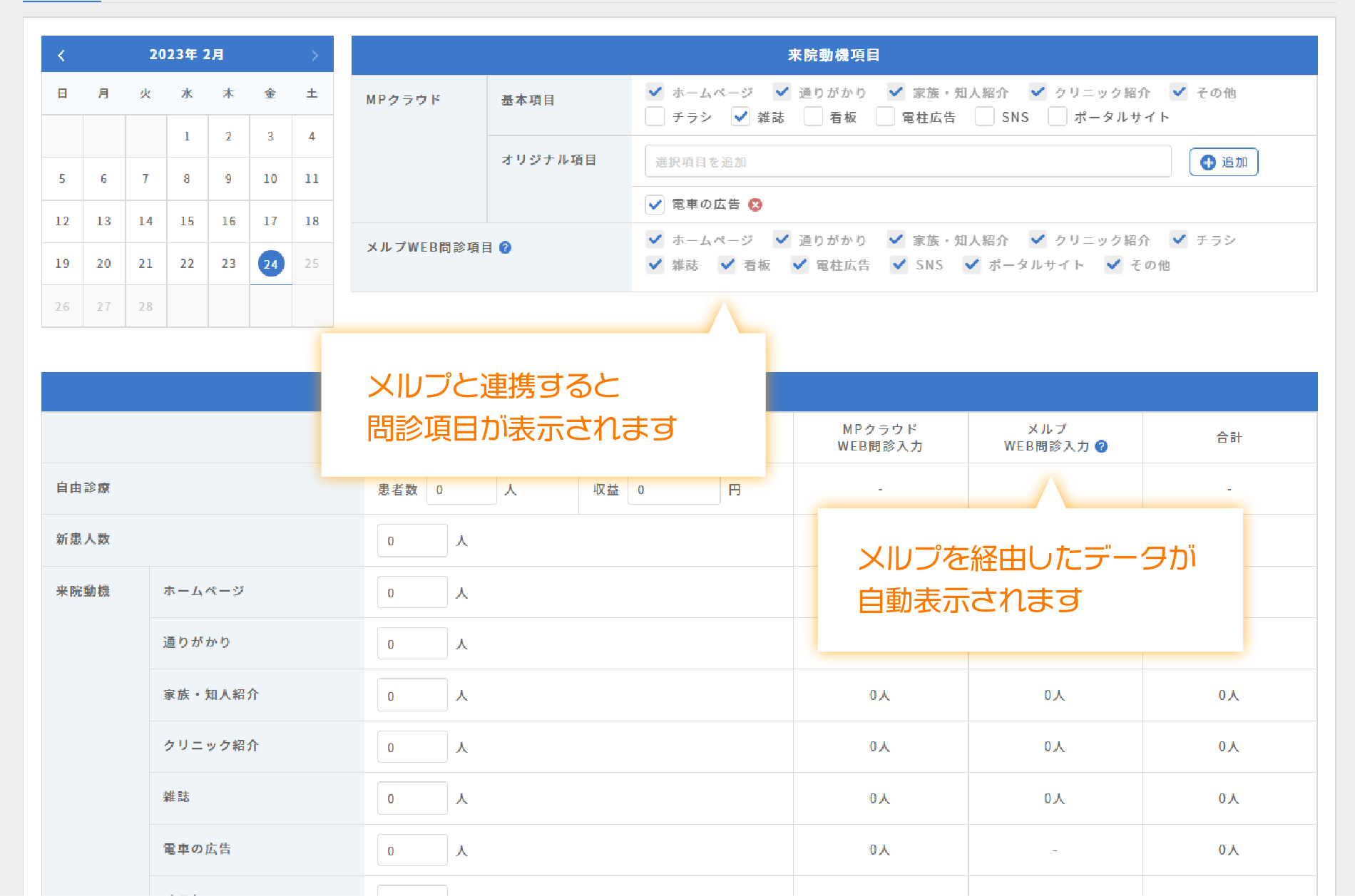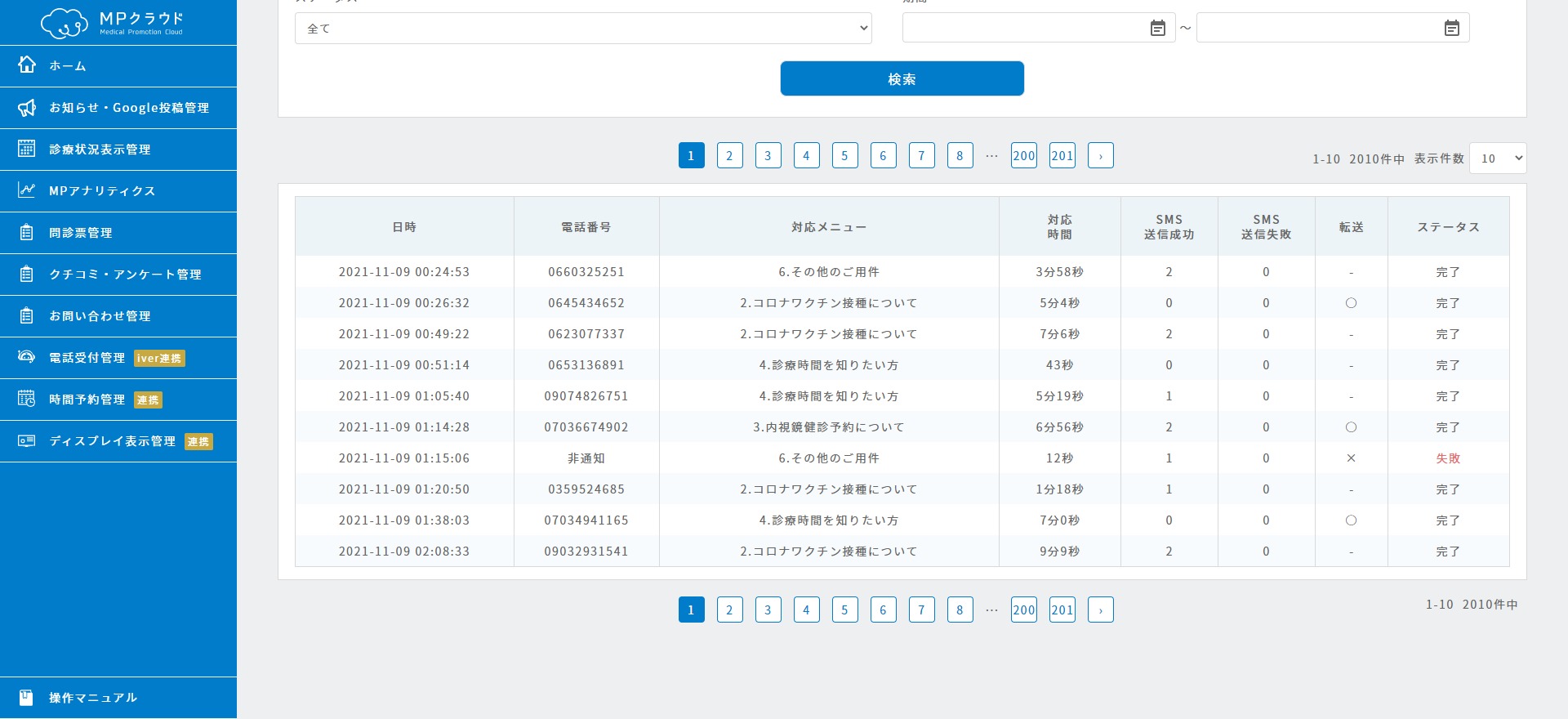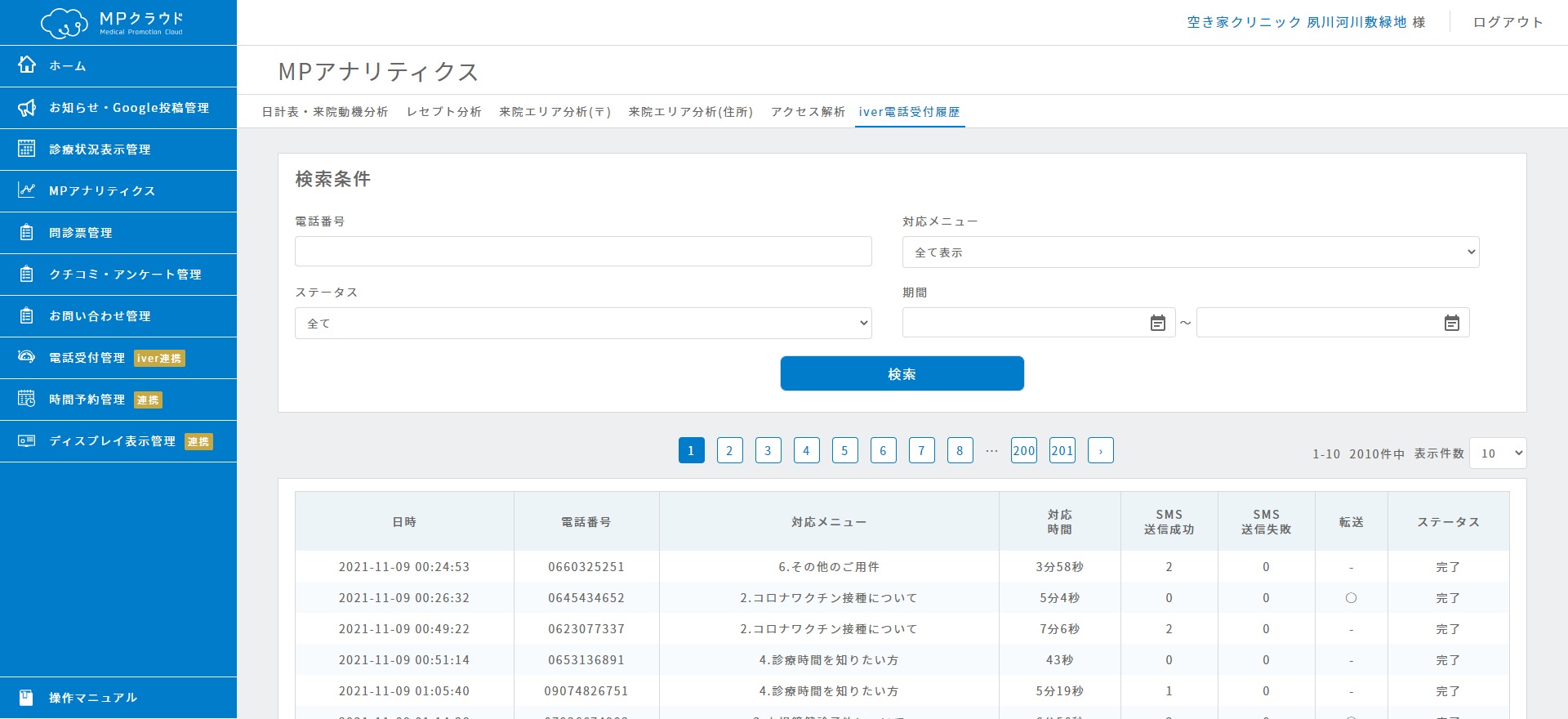来院動機を分析する(⽇計表⼊⼒・来院動機分析)
来院動機を分析する(⽇計表⼊⼒・来院動機分析)
![]()
問診票などを参考に⽇計表を⼊⼒することで、来院動機や来院数など、来院患者さんの傾向を分析することができます。新患数の遷移や自由診療の収益などをグラフ化し確認することができるので、日々データを累積させて行くことで、季節的な施策や対策の検討にもお役立ていただけます。
MPクラウド機能の「問診票管理」にて作成していただいた問診票をご利用いただく場合、用紙にて記入された問診票の場合は手入力にて入力いただく必要がありますが、WEB入力にて受け付けた問診票に関しては自動的に内容が反映されます。
院内でお渡しする問診票も用紙記入ではなく、タブレットなどでご入力いただく形にすると集計が非常に簡単です。
問診票管理のマニュアルはこちら
⽇計表⼊⼒
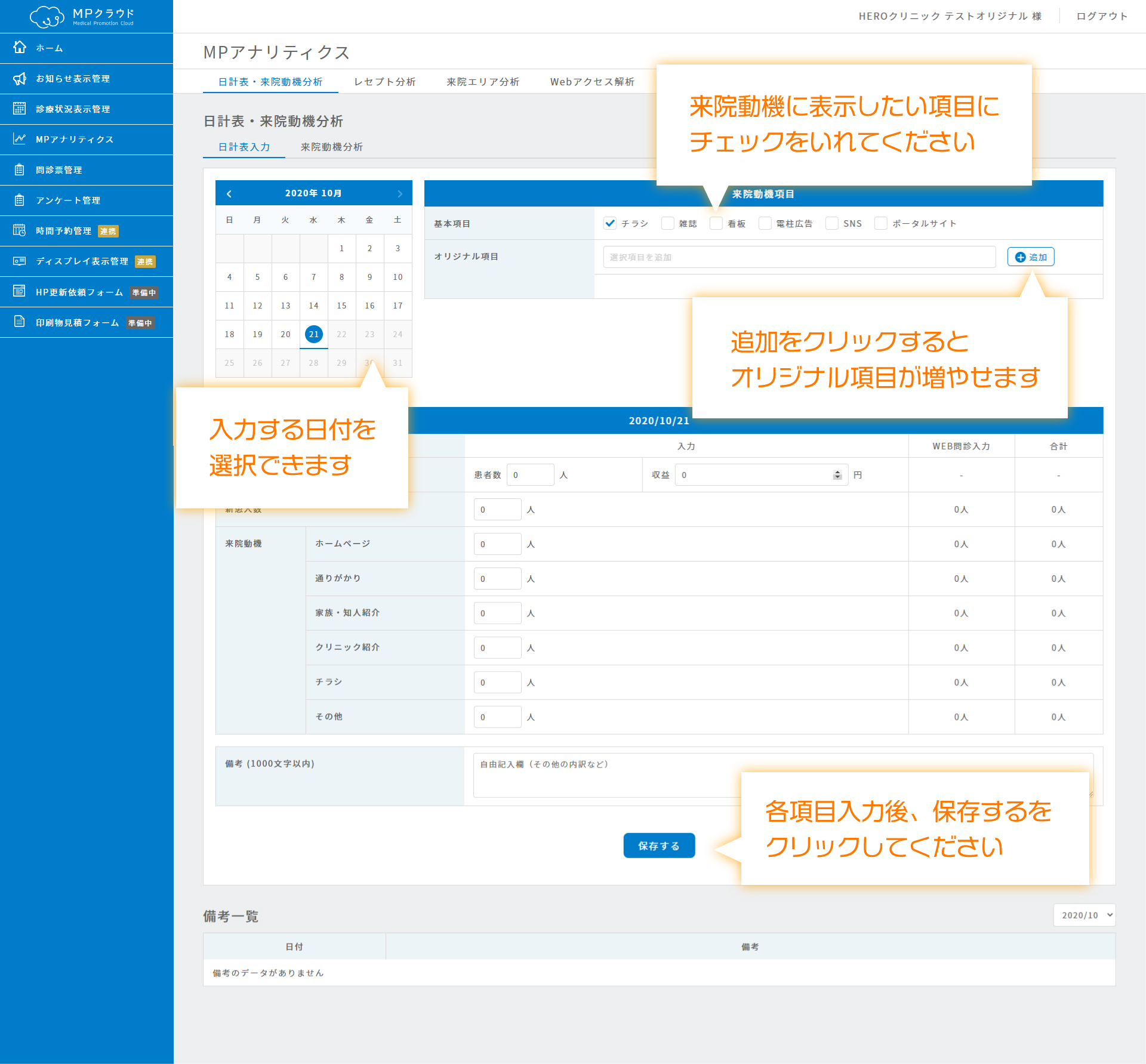
「⽇計表・来院動機分析」>「⽇計表⼊⼒」をクリックし、必要事項を入力します。
※人数部分の合計は自動で入力されます。
- 診療⽇
画⾯左部のカレンダーから、登録したい⽇付を選択します。 - 来院動機項⽬
登録したい項⽬にチェックを⼊れます。
項⽬を追加したい場合は、「オリジナル項⽬」欄に⼊⼒し、「追加」ボタンをクリックします。
項⽬を削除する場合は、「×」ボタンをクリックします。
※基本項⽬は削除できません。
※デフォルト項⽬(ホームページ、通りがかり、家族・知⼈紹介、クリニック紹介)は、必ず表⽰されます。表⽰/⾮表⽰は選択できません。 - ⾃由診療
⼀⽇の⾃由診療の患者数と収益を⼊⼒します。 - 新患⼈数
新患の⼈数を⼊⼒します。 - 来院動機
「来院動機項⽬」で選択した項⽬が表⽰されます。
問診票を参考に、来院動機ごとに新患の⼈数を⼊⼒します。 - 備考
その他の内訳などを⾃由に記⼊します。
⼊⼒した備考は、画⾯下部の「備考⼀覧」に⽉ごとに⼀覧表⽰されます。
来院動機分析入力
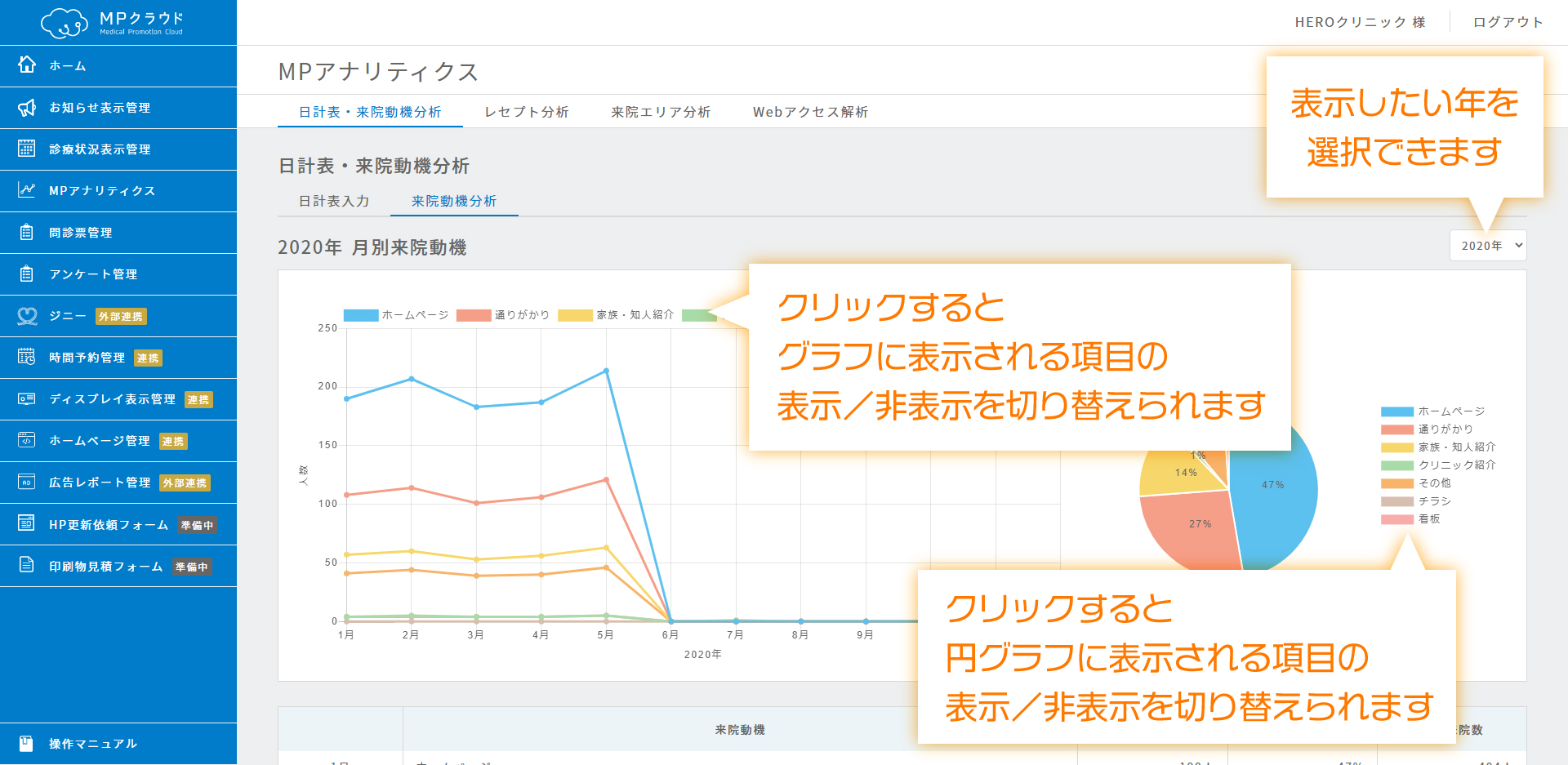
「⽇計表・来院動機分析」>「来院動機分析」をクリックし、必要事項を入力します。
登録したデータを元に、⽉別の来院動機がグラフで表⽰されます。
- 年選択
画⾯右上の選択ボックスから、表⽰したい年を選択します。 - 項⽬の表⽰/⾮表⽰
折れ線グラフ上部、円グラフ右部の項⽬名横のチェックボックスで、項⽬の表⽰/⾮表⽰を切り替えることができます。
レセプトから分析する(レセプト分析)
レセプトから分析する(レセプト分析)
![]()
レセプトファイルをアップロードすることで、医療収益、来院患者数、収益などを分析することができます。
レセプトデータのアップロード

「レセプト分析」>「レセプトアップロード」のタブを選択します。
「レセプトファイルを選択」ボタンをクリックし、レセプトファイルをアップロードしてください。
※アップロード履歴は画面下部に、最大20件まで残ります。
- レセプトファイルのアップロードは、診療年⽉の上書き処理となります。
- ファイルは「.UKE」のみ対応しています。
- ⼀度に取り込めるファイルサイズの合計は、100MB までとなります。
- 取込みには時間がかかる場合があります。
ファイルをアップロードすると、表のアップロードした年⽉の部分が⾃動で「済」に切り替わります。
レセプト分析結果の表示
![]()
「レセプト分析」>「レセプト分析結果」のタブを選択します。
グラフでレセプトの分析結果が表示されます。
レセプト分析結果の「自由診療の患者数と収益」並びに「新患数」について
![]()
上記項目についてはレセプトの情報に含まれておらず、アップロードだけでは反映されません。
当該項目は「日計表・来院動機分析」 >「日計表入力」から、それぞれ手入力いただく必要があります。
※新患数については、問診票管理を使用されていて、WEB問診を経由し新患扱いとなったものは自動計算となりますので、その内容を含めない数字でご入力ください。
レセプト分析データサンプル
![]()
下記のリンクより、レセプト分析データのサンプルをご覧いただけます。
※PDFファイル・JPEG画像ともに同じ内容です。
来院エリアを分析する(診療圏分析)【2023.11更新】
※※参照MAPデータの変更のお知らせ【2023.11更新】
![]()
2023年11月より来院エリア表示にて使用するMAPをGoogleMAPからMapBoxに変更させていただきました。
これまでお使いいただいていた皆様にはご不便をおかけいたしますが、どうぞご理解のほどよろしくお願い申し上げます。
※※有料版アップロード拡張機能追加による、画面仕様変更のお知らせ【2023.11更新】
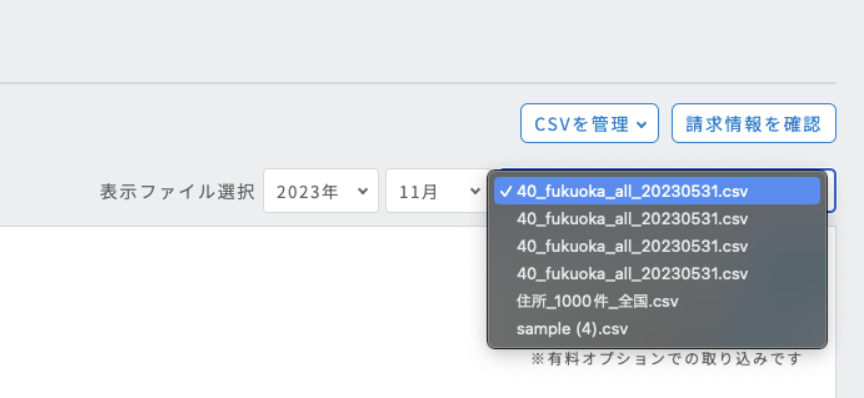
2023年11月より来院エリア分析にて、有料版のアップロード機能が追加されました。
画面仕様が一部変更となっている他、下記のような場合、有料版をご使用いただけますので状況に応じてご活用ください。
・表示速度を向上させたい場合
・住所情報アップロードで500件以上表示させる場合
・郵便番号アップロードで1000件以上表示させる場合
なお、一度にアップロードできる上限は5000件までとなります。それ以上の件数を扱いたい場合には、ファイルを分割して複数回に分けてアップロードしてください。
画像のようにファイルを分割してアップロードをするとプルダウンが表示されるようになります。選択すると、該当するデータの結果が地図上に表示されます(ファイルの複数選択はできません)。
有料版をご選択された場合、お支払いについては月額費用と合わせて、ご利用月の翌月にご請求させていただきます。お申し出の無い場合は請求書などは発行されませんのでご了承ください。
来院エリアを分析する(診療圏分析)
![]()
患者さんの郵便番号や住所をCSVファイルに書き出してアップロードすることで、来院エリアを分析します。
来院エリアの傾向を知ることで、どのエリアからの集患に強いのか、また診療圏内にも関わらず訴求の弱いエリアを知ることができます。訴求の弱いエリアの原因を探り、追加広告(交通広告・電柱・チラシ・リスティングなど)の施策を取るなどをご検討いただくための基本情報としてご活用いただけます。
データの準備
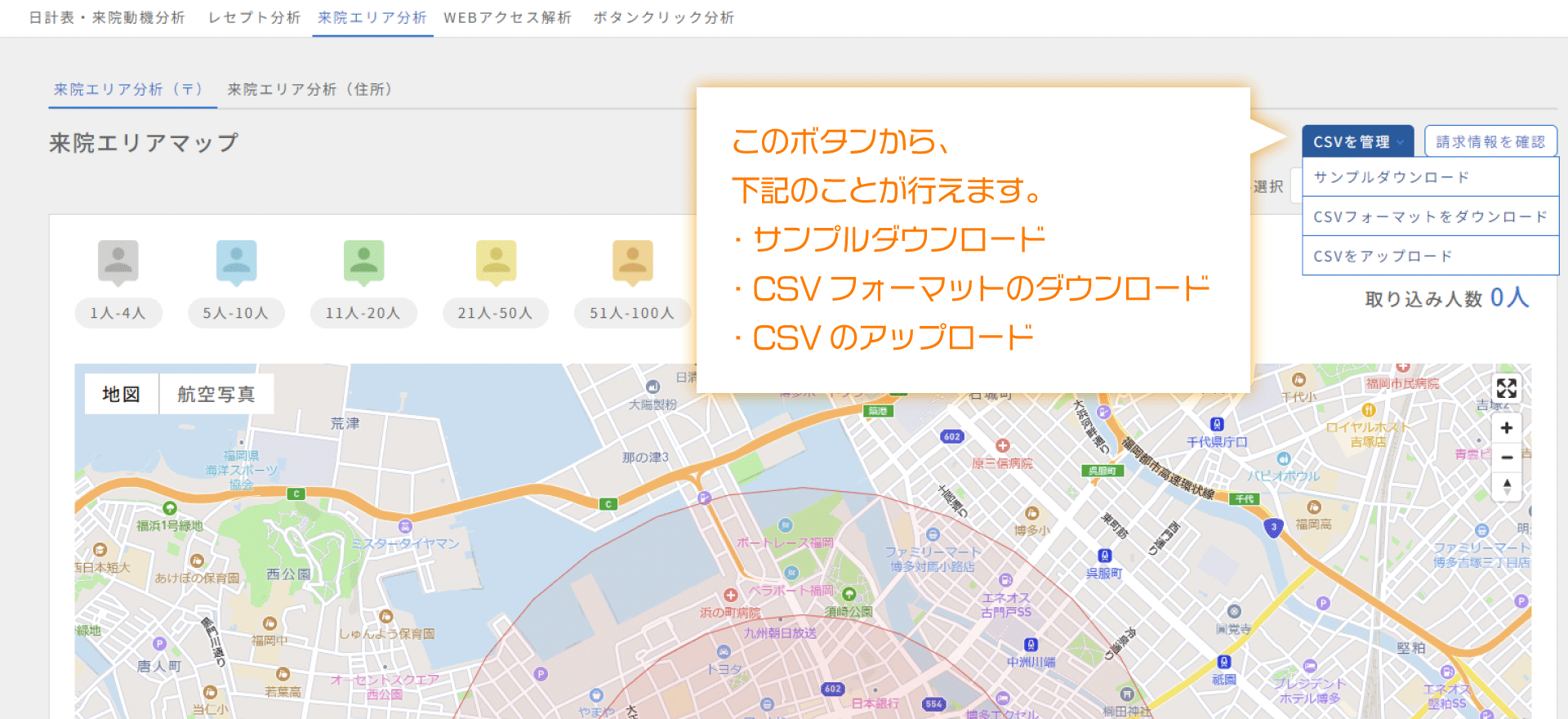
下記A・Bいずれかのデータをご用意いただきます。
A. 郵便番号(ハイフンなし)の CSV ファイルを準備します。
特徴:郵便番号にて位置取得するため、より詳細な位置の把握には向いていません。フォーマットが統一されているのでデータの作成は手軽に行いやすいです。
・CSV フォーマットをダウンロード
「来院エリア分析(〒)」>「CSVを管理」>「CSV フォーマットをダウンロード」ボタンをクリックして、ダウンロードしたファイルに、郵便番号(ハイフンなし)を⼊⼒してください。
※初めての場合は、「来院エリア分析(〒)」>「CSVを管理」>「サンプルダウンロード」ボタンをクリックして、ダウンロードしたサンプルにて、⼊⼒データの形式をご確認ください。
「来院エリア分析(〒)」>「CSVを管理」>「CSV をアップロード」ボタンをクリックして、郵便番号のCSV ファイルをアップロードします。
アップロードが完了したら、画⾯を再読み込みします。
B. 住所データの CSV ファイルを準備します。
特徴:住所毎に位置を取得するので、詳細な位置を確認することができます。但し、郵便番号と違い様々な住所の記述方法があるため、下記の注記にあるような推奨する形で体裁を整える場合、手直しが発生する可能性があります。
・CSV フォーマットをダウンロード
「来院エリア分析(住所)」>「CSVを管理」>「CSV フォーマットをダウンロード」ボタンをクリックして、ダウンロードしたファイルに、郵便番号(ハイフンなし)を⼊⼒してください。
※初めての場合は、「来院エリア分析(住所)」>「CSVを管理」>「サンプルダウンロード」ボタンをクリックして、ダウンロードしたサンプルにて、⼊⼒データの形式をご確認ください。「来院エリア分析(住所)」>「CSVを管理」>「CSV をアップロード」ボタンをクリックして、住所データのCSV ファイルをアップロードします。
アップロードが完了したら、画⾯を再読み込みします。
※入力する住所は、以下の「◯」の表記でお願いします。「◯」の表記の場合、「△」より精度の高い位置情報が得られます。
(例)
○:東京都新宿区新宿1丁目1番地1号
○:東京都新宿区新宿一丁目1番地1号
○:東京都新宿区新宿一丁目一番地一号
△:東京都新宿区新宿1-1-1
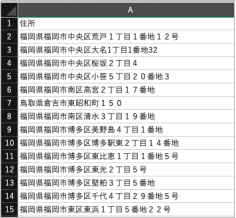
※以下の場合は、ピンが重なって表示される事があります。
(例)存在しない番地や号を入力した際
※正確な住所ではない場合、異なる住所が表示されます。
※郵便番号や不正な文字列が入力された場合は、エラーメッセージが表示されます。該当箇所を削除後に再度アップロードしてください。
※無料でのアップロード上限は500人です。
2023.2より、アップロードしたデータは履歴として残るようになりました。詳細はコチラをご確認ください。
来院エリアを分析データサンプル
![]()
下記のリンクより、来院エリアを分析データのサンプルをご覧いただけます。
※PDFファイル・JPEG画像ともに同じ内容です。
アップロードした来院エリアの履歴を参照する
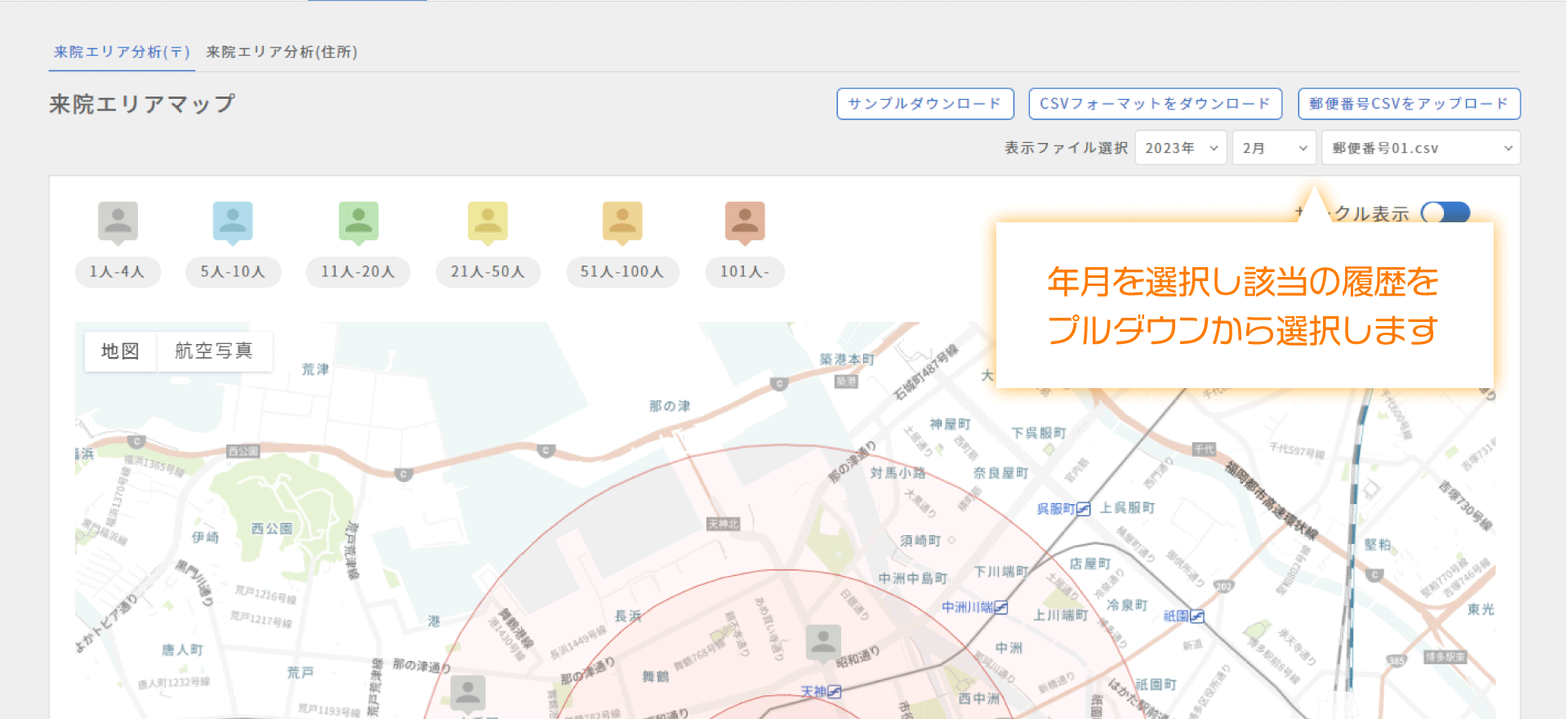
一度アップロードしたcsvデータがプルダウンの切り替えで簡単に参照できるようになりました。過去データとの比較を行う際や、性別・年齢別などソートしたデータにて参照を行う場合にご活用ください。
※2023.2のシステムアップデート以降のデータが対象となります。
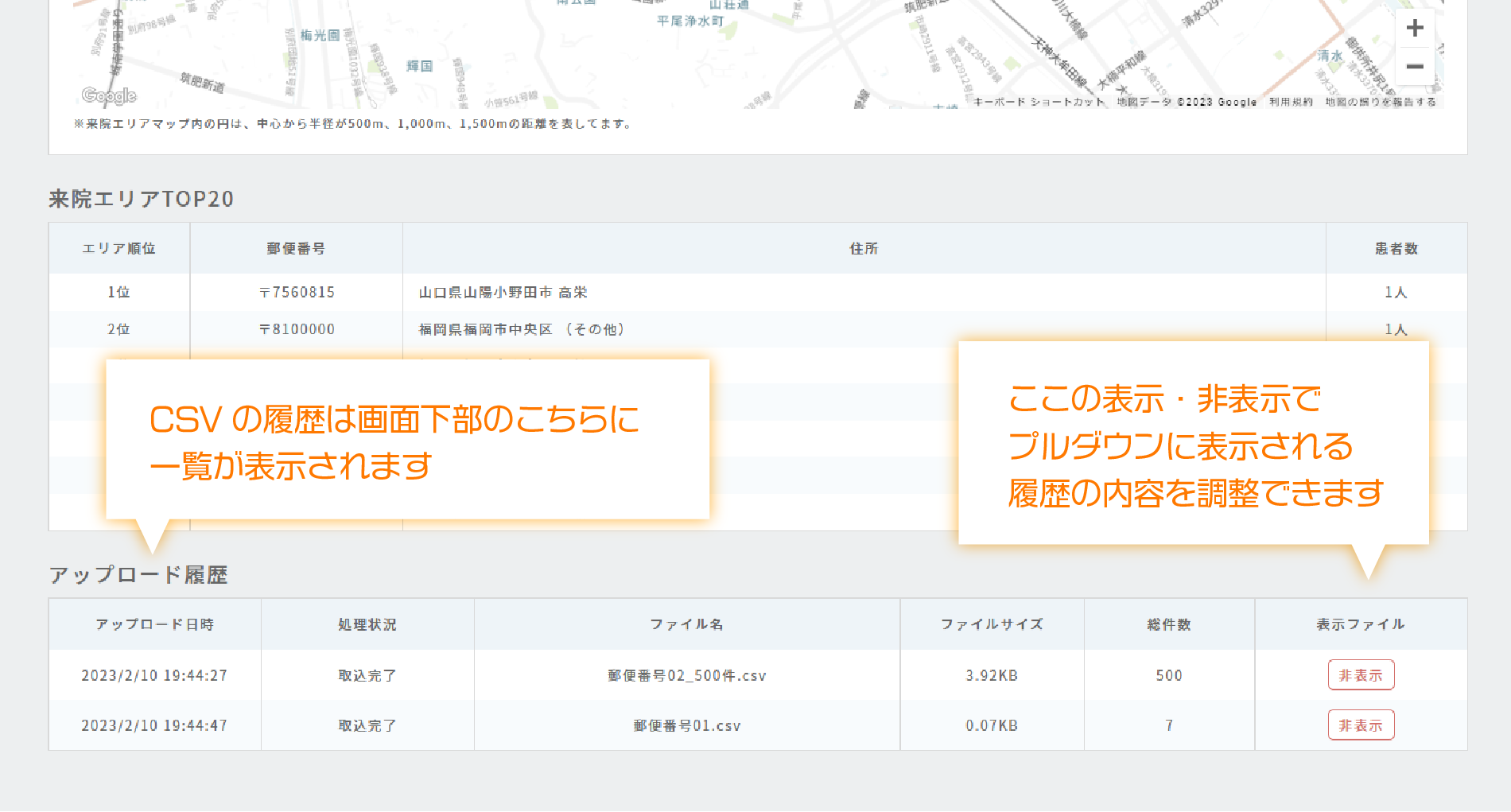
またアップロードのデータが増えて、参照しなくなったものに関しては、画面下部の表の方で「表示」「非表示」を選択し、プルダウンに表示させないよう設定することも可能です。
ホームページのアクセス状況を分析する(WEBアクセス解析)【2023.11更新】
ホームページのアクセス状況を分析する(WEB アクセス解析)
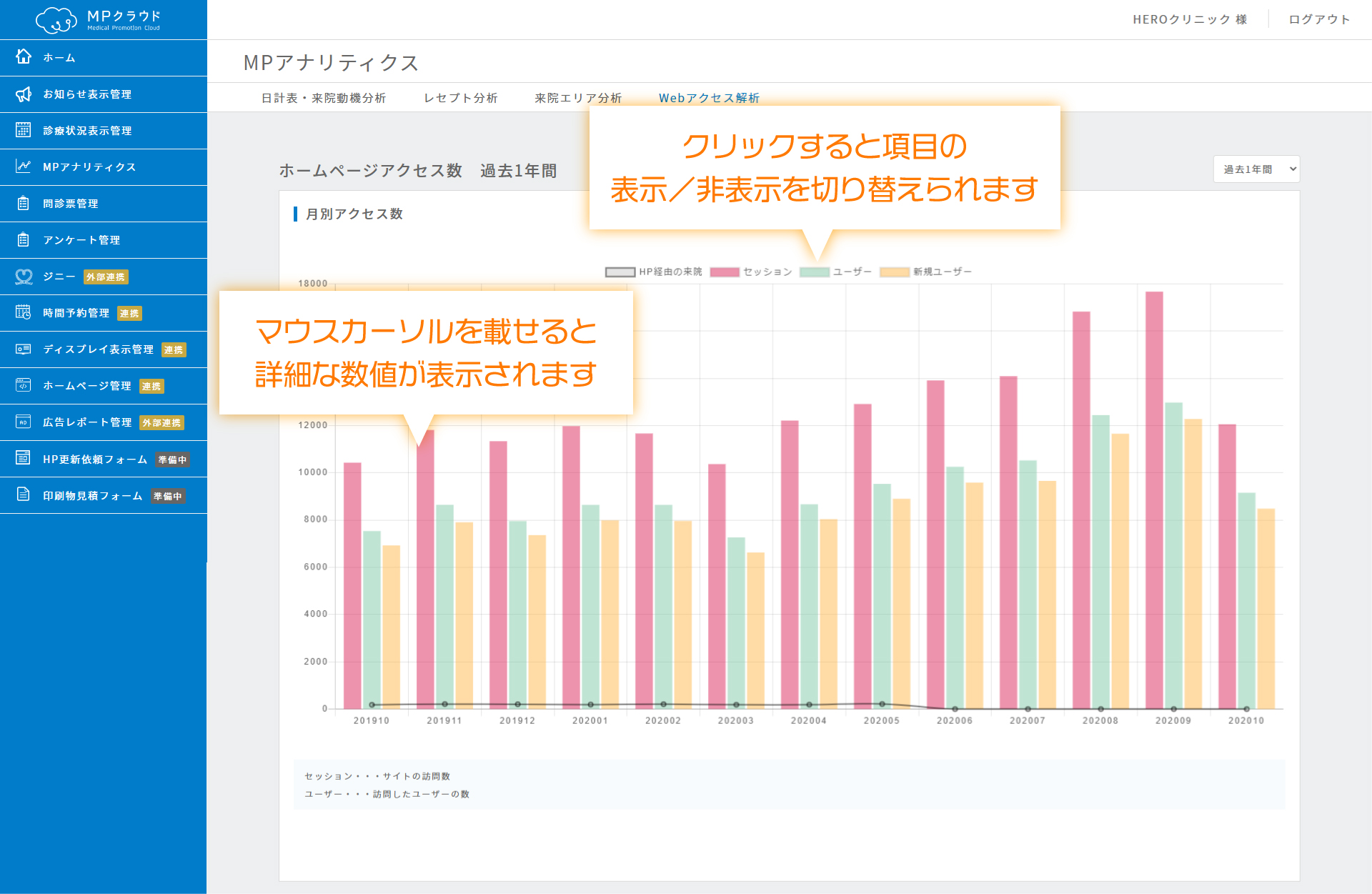
「WEB アクセス解析」画⾯では、ホームページのアクセス数や、よく閲覧されているページ、閲覧デバイスなどを分析することができます。
表⽰期間を選択する【2023.11更新】
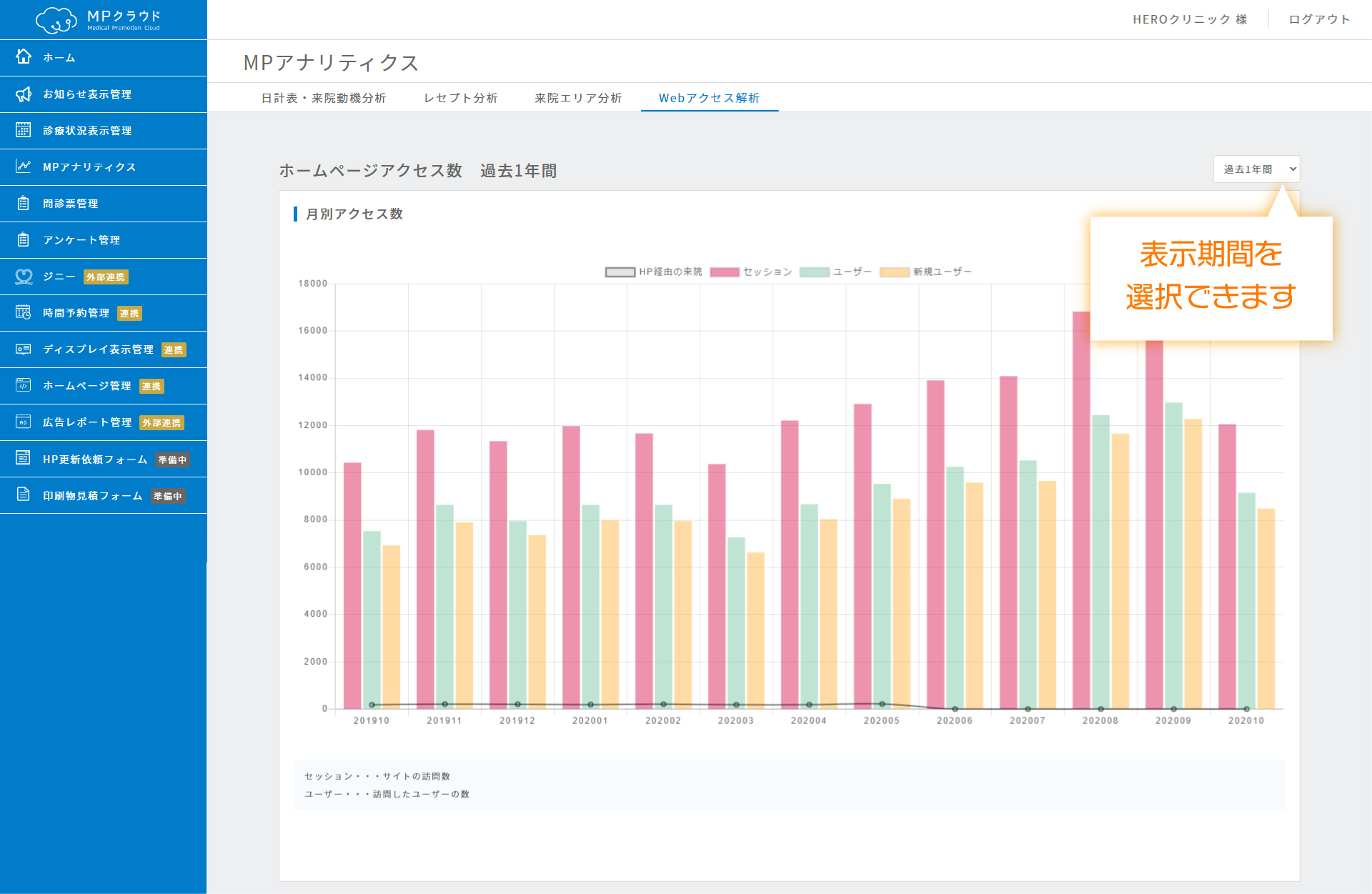
画⾯右上の選択ボックスから、「過去1年間」「過去2年間」「過去31⽇間」いずれかの表⽰したい期間を選択できます。
選択した期間の情報が各グラフおよび表になって表⽰されます。
※2023.11より過去2年間の情報が確認できるようになりました。
ホームページアクセス数
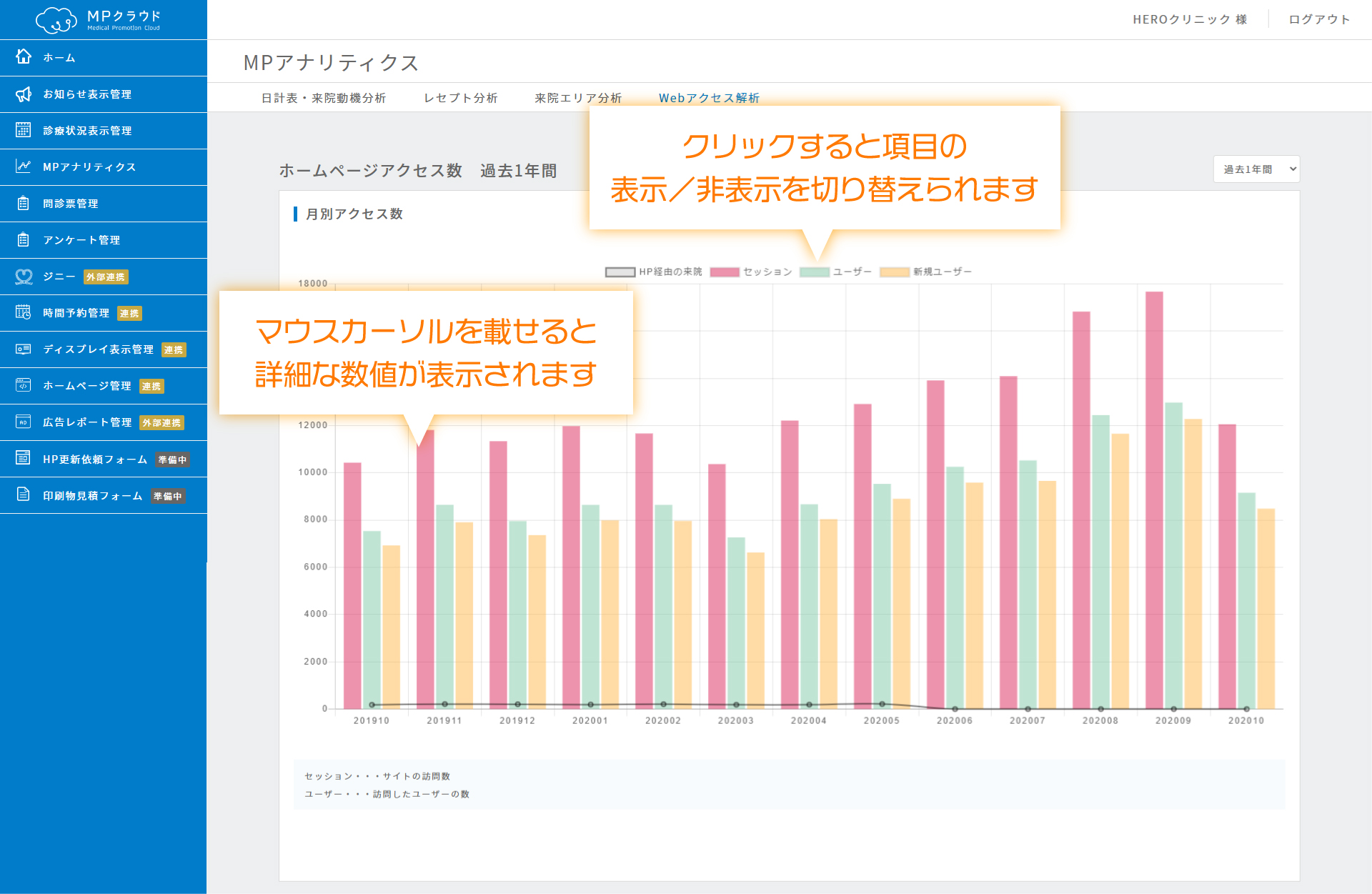
選択した表⽰期間によって「⽉別アクセス数」または「⽇別アクセス数」がグラフになって表⽰されます。
マウスカーソルをグラフの上に乗せることで、詳細な数値を表⽰します。
また、グラフ上部の項⽬名をクリックすると、項⽬の表⽰/⾮表⽰を切り替えることができます。
ホームページアクセス数の詳細
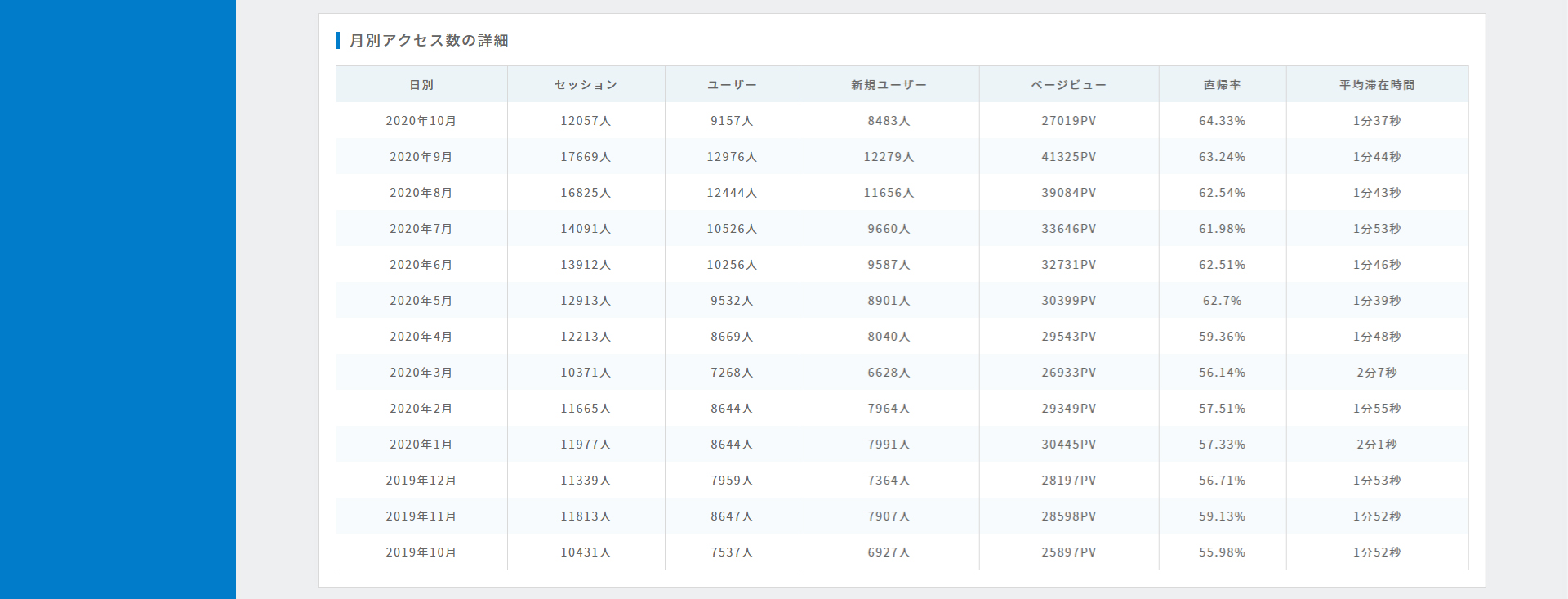
選択した表⽰期間によって「⽉別アクセス数」または「⽇別アクセス数」の詳細がテーブル型の表として表⽰されます。
各項目の説明については下記参照してください。
- セッション数
サイトを訪れているユーザーデータの導線を探るために付与される情報です。この情報は何もしない状態が30分以上続いたり、別サイトなどへジャンプしたりすると途切れるものになっています。30分経たずして他のぺージに移動するなど、サイト内を回遊している間は切れる事はありません。一旦他のサイトを閲覧し、戻ってきた場合は新しいセッションとしてカウントされます。
(もし他サイトを別タブやウインドウで立ち上げていた場合、同一ブラウザ内にて30分保持されます。他サイトから新たなウインドウにて当該サイトに戻った場合は新たなセッションとしてカウントされます)
必然的にユーザー数よりも増えるので、利用者の関心度の指標くらいに見る程度に利用してください。
- ユーザー数
サイト内に訪れたリピーター・新規ユーザーを合算した数値です。指定している期間内(例えば1か月間だったり、日別単位で切り替えが可能ですが)に訪れたユーザーがカウントされています。その期間に何度訪れていたとしても、数値は1になります。ただ複数の端末や違うブラウザ(safariで見て、Chromeでも見るなど)を経由すると違うユーザーとして認識されます。
- 新規ユーザー数
過去2年間で一度もサイトにアクセスしたことのないユーザーが対象になります。期間内に一度でもアクセスしていると新規としてはカウントされず、リピーターとして計測されるので、ユーザー数に含まれるようになります。
- PV数
サイト全体のぺージビューです。どのユーザーが、サイト内のどのページを何度閲覧してもカウントが1追加されます。
- 直帰率
どこかしらサイト内のページにアクセスし、1ページしか見ず離脱した場合のセッションの割合の数字となっています。例えばホームからではなく、アクセスページから流入した場合でもセッションが発生します。アクセスページしか見ず、離脱した場合、直帰率を増やすことに繋がります。
- 平均滞在時間
サイト内のページを閲覧している時間をセッションごとに加算し、セッション数で割った数値が平均値として表示されています。各セッションの最後に離脱したぺージは0分として計上されますが、セッションごとに算出するため、結果的に計測対象としてカウントされていません。しかし、もしTOPページしか見ずに他ぺージへ離脱していた場合は、そのセッションは0分のセッションになります。セッションとしては1としてカウントされるため平均値算出には含まれることになります。
滞在時間が長いと、ユーザーにとって興味や関心の高いコンテンツが複数ある可能性が高いですが、反面、1ページのボリュームが多すぎる可能性もある為、判断には注意も必要です。
閲覧ページトップ10
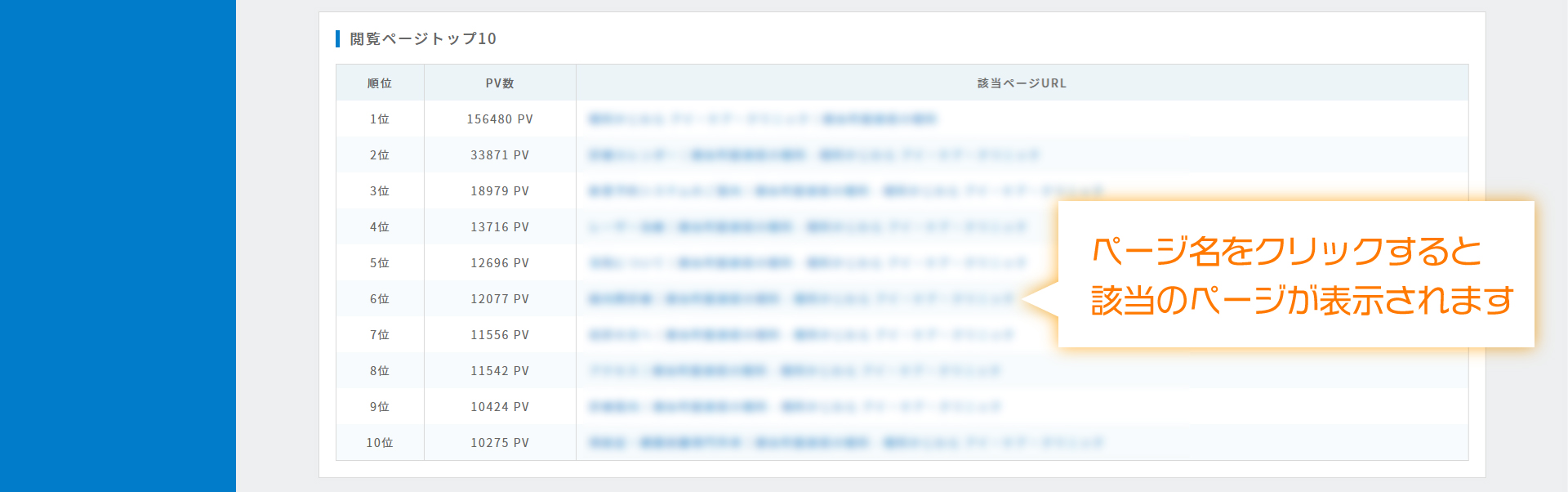
選択した表⽰期間によって、当該期間トータルの「閲覧トップ10」が表⽰されます。
該当ページURLはリンクになっておりますので、クリックするとページを表示することができます。
閲覧デバイスの割合
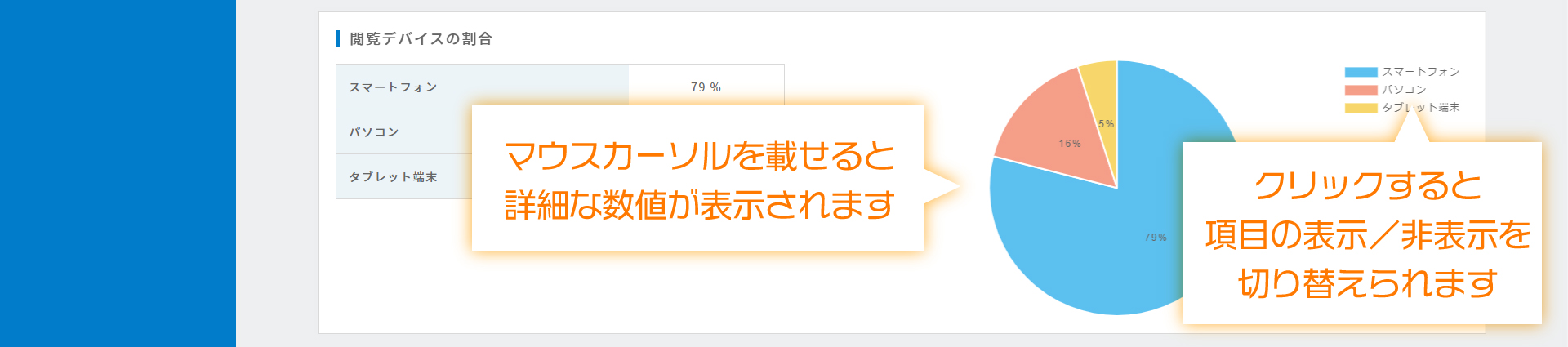
選択した表⽰期間によって、当該期間トータルの「閲覧デバイスの割合」が表・円グラフで表⽰されます。
マウスカーソルをグラフの上に乗せることで、詳細な数値を表⽰します。
また、円グラフ右の項⽬名をクリックすると、項⽬の表⽰/⾮表⽰を切り替えることができます。
WEBアクセス解析データサンプル
![]()
下記のリンクより、WEBアクセス解析データのサンプルをご覧いただけます。
※PDFファイル・JPEG画像ともに同じ内容です。
※オプション機能※メルプ問診をお使いの方場合(2023.2追加)
日計表・来院動機分析にメルプの情報が追加されます。
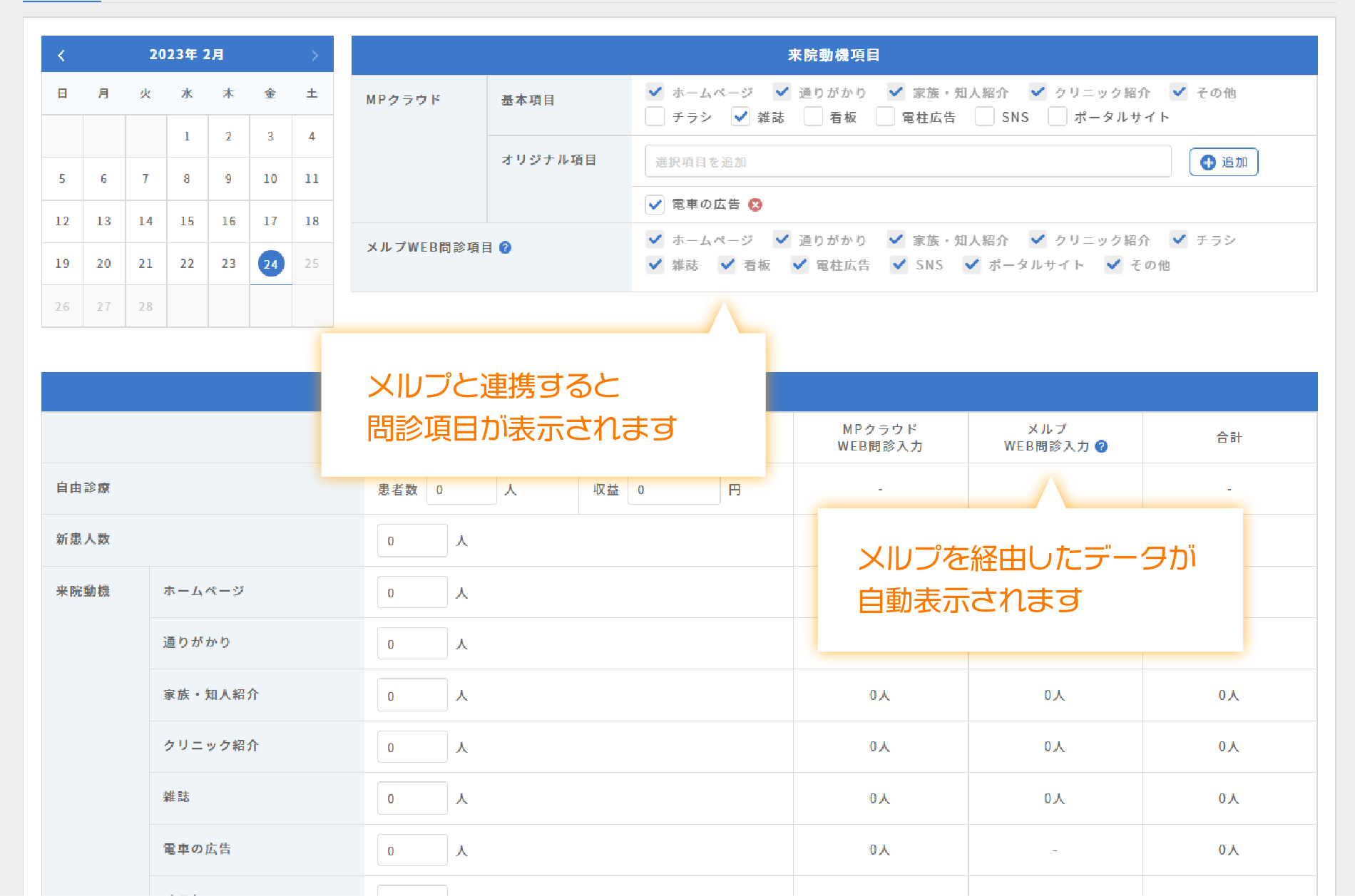
メルプとの連携が完了しますと、MPアナリティクスの日計表・来院動機分析にてメルプからの情報が自動入力され、集計にも加算されるようになります。
※来院動機の項目設定はメルプ側でしか行えません。
※オプション機能※ iver電話受付履歴
iver電話受付履歴
![]()
※この機能はオプション機能です。iverをご利用の場合のみ使用できます。
iverはクリニックの受付電話を自動対応してくれるシステムのことです。
iver電話受付履歴では、受付電話の履歴を閲覧、検索することができます。
iverのデータを表示する
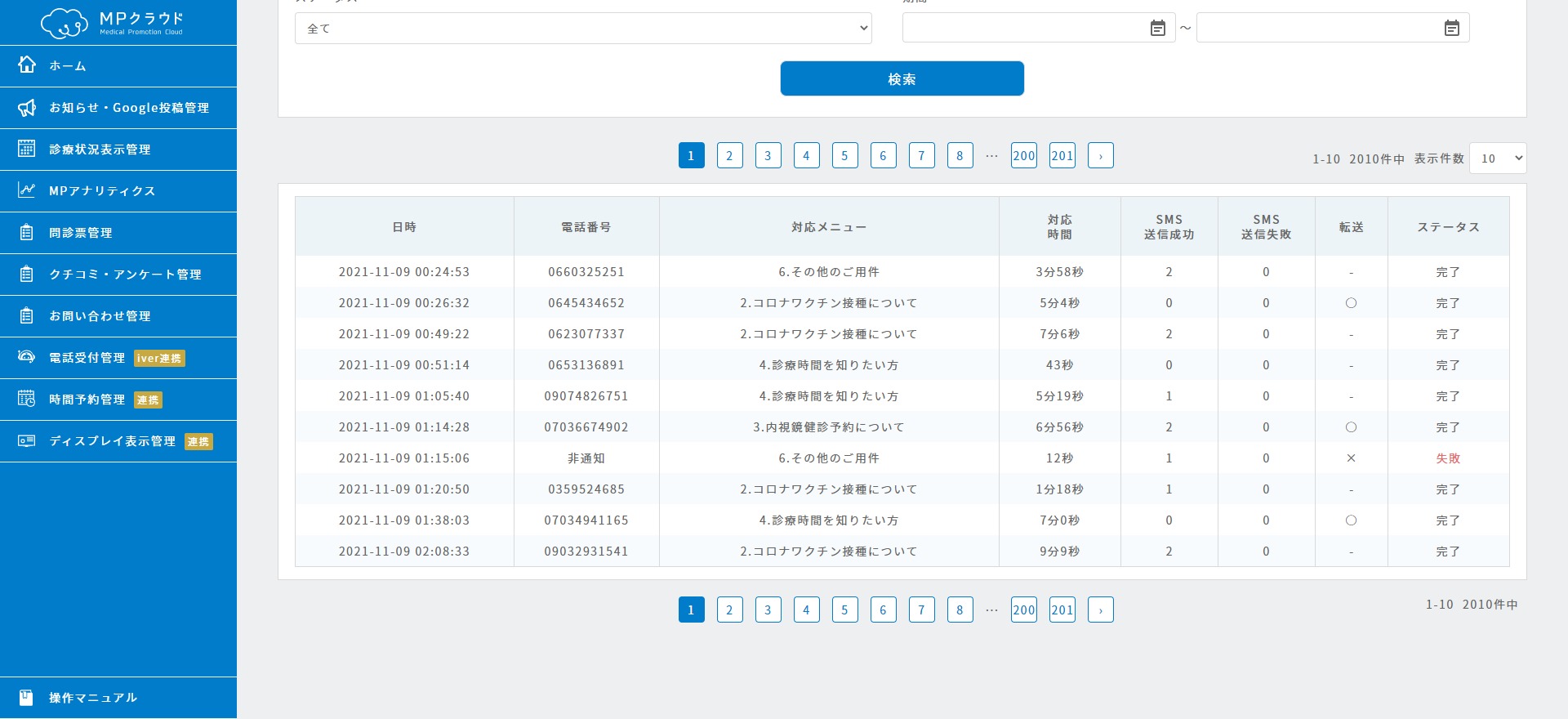
「日時」、「電話番号」、「対応メニュー」、「対応時間」、「SMS送信成功」、「SMS送信失敗」、「転送」、「ステータス」が一覧で表示されます。
- 日時
電話受付日時を表示します。 - 電話番号
発信者の電話番号が表示されます。 - 対応メニュー
発信者が選択したメニューが表示されます。 - 対応時間
iverで電話応対した合計時間が表示されます。 - SMS送信成功
SMSの送信に成功した回数が表示されます。 - SMS送信失敗
SMSの送信に失敗した回数が表示されます。 - 転送
電話転送に成功したときは「○」、失敗した場合は「×」、利用していないときは「-」が表示されます。 - ステータス
「完了」、「失敗」が表示されます。
iverのデータを検索する
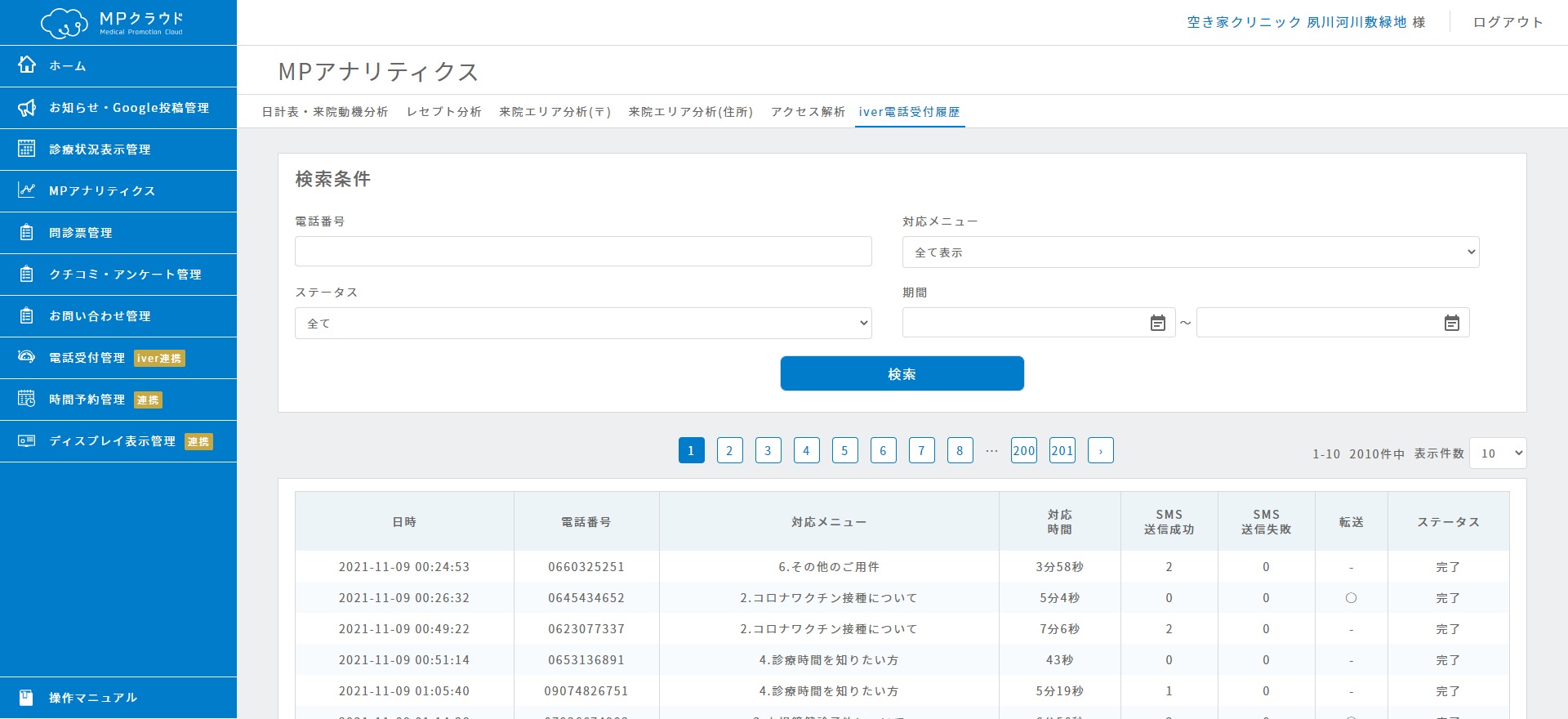
電話番号、対応メニュー、ステータス、期間の4つの項目で検索ができます。
- 電話番号
発信者の電話番号で絞り込んで検索します。部分一致検索になります。
例:「0355798449」を検索したい場合は「03」や「8449」や「55」などで検索できます。 - 対応メニュー
発信者が選択したメニューで絞り込んで検索します。 - ステータス
「全て」、「完了」、「失敗」の3項目で検索します。 - 期間
任意の期間を指定して、電話受付日時を検索できます。