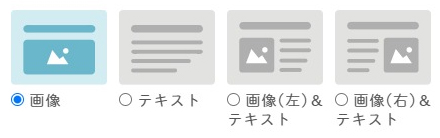ディスプレイモードを選択する
ディスプレイ作成モードを選択する
![]()
ディスプレイ作成モードは「テンプレート」「パワーポイント画像」の2種類から選ぶことができます。
テンプレートモード
まず、テンプレートモードについて説明します。
テンプレートは、MPクラウドの画面上でディスプレイ表示情報を作成できる形式のことです。
パワーポイントなどのプレゼンテーションソフトのような感覚で、下記4パターンの文字と画像の配置のディスプレイを作成できます。
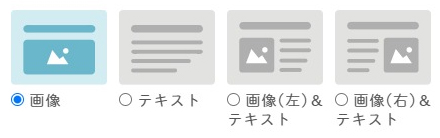
パワーポイント画像モード
パワーポイントなどのソフトで作成したものを画像に書き出し、アップロードしていただくことで、ディスプレイ表示情報として使用できます。
まずはテンプレートモードでの使い方をご説明します。
ディスプレイ作成モードを「パワーポイント画像」にしてください。
パワーポイント画像モードで、ご自身で作成した画像をディスプレイ表示情報として表示させる
パワーポイント画像モードで、ディスプレイ表示情報を作成する
![]()
パワーポイント画像モードでは、パワーポイントなどのソフトで作成したものを画像に書き出し、アップロードしていただくことで、ディスプレイ表示情報として使用できます。
まずは表示設定を編集します。
- 表示URL
現段階では使用しませんので、編集不要です。 - ディスプレイ作成モード
「テンプレート」を選択してください。 - ベースカラー
テンプレートのデザインに反映される色です。希望の色を選択してください。 - ページ切替速度
複数ページある場合、ページの切り替え速度を希望の秒数に設定できます。 - BGM
既定のBGMの中からお好きな音楽を選択できます。音楽を再生しない設定も可能です。
最後に必ず、「設定を確定」をクリックしてください。
※確定前に他の操作へ移ると設定内容が反映されませんのでご注意ください。
ディスプレイ情報を作成する
![]()
項目右上の「画面新規追加」をクリックすると、ディスプレイの本文・タイトル部分の画面を作成できます。
まずは、ディスプレイ表示登録を編集します。
- ステータス
表示か非表示を選択できます。 - テンプレート
お好みのテンプレートをお選びください。 - テンプレートから登録
編集画面が開きます。文章や画像を入力してください。入力が終わったら×ボタンを押してください。
すべての入力が終わったら、「登録」ボタンを必ず押してください。
※登録完了前に他の操作へ移ると設定内容が反映されませんのでご注意ください。
ディスプレイ情報を編集・削除する
![]()
ディスプレイ表示管理一覧で「編集」をクリックすると、編集を開始できます。
「削除」をクリックすると、削除できます。
ディスプレイ情報の並び順を設定する
![]()
ドラッグアンドドロップで順番を並び替えることができます。
並び替え後は、必ず最後に「並び替え確定」ボタンをクリックしてください。
※並び替え確定前に他の操作へ移ると設定内容が反映されませんのでご注意ください。
テロップを作成する
![]()
項目右上の「テロップ新規追加」をクリックすると、ディスプレイ下部に表示されるテロップを作成できます。
下記項目を編集してください。
- ステータス
表示か非表示を選択できます。 - テロップ
200文字以内でお好きな文言をご入力ください。
すべての入力が終わったら、「登録」ボタンを必ず押してください。
※登録完了前に他の操作へ移ると設定内容が反映されませんのでご注意ください。
テロップを編集・削除する
![]()
ディスプレイ表示管理一覧で「編集」をクリックすると、編集を開始できます。
「削除」をクリックすると、削除できます。
ディスプレイ表示を行う
表示URLへアクセスする
![]()
ディスプレイ表示を行いたい端末(パソコンなど)でディスプレイ表示管理の画面にアクセスし、表示設定の最上部「表示URL」をクリックしてください。
すると作成した画面が表示されます。
ブラウザに全画面で表示させる
![]()
表示示直後にフルスクリーン設定方法をご案内しますので、指示通りに操作してください。
この操作は、ブラウザの種類ごとに異なりますのでご注意ください。