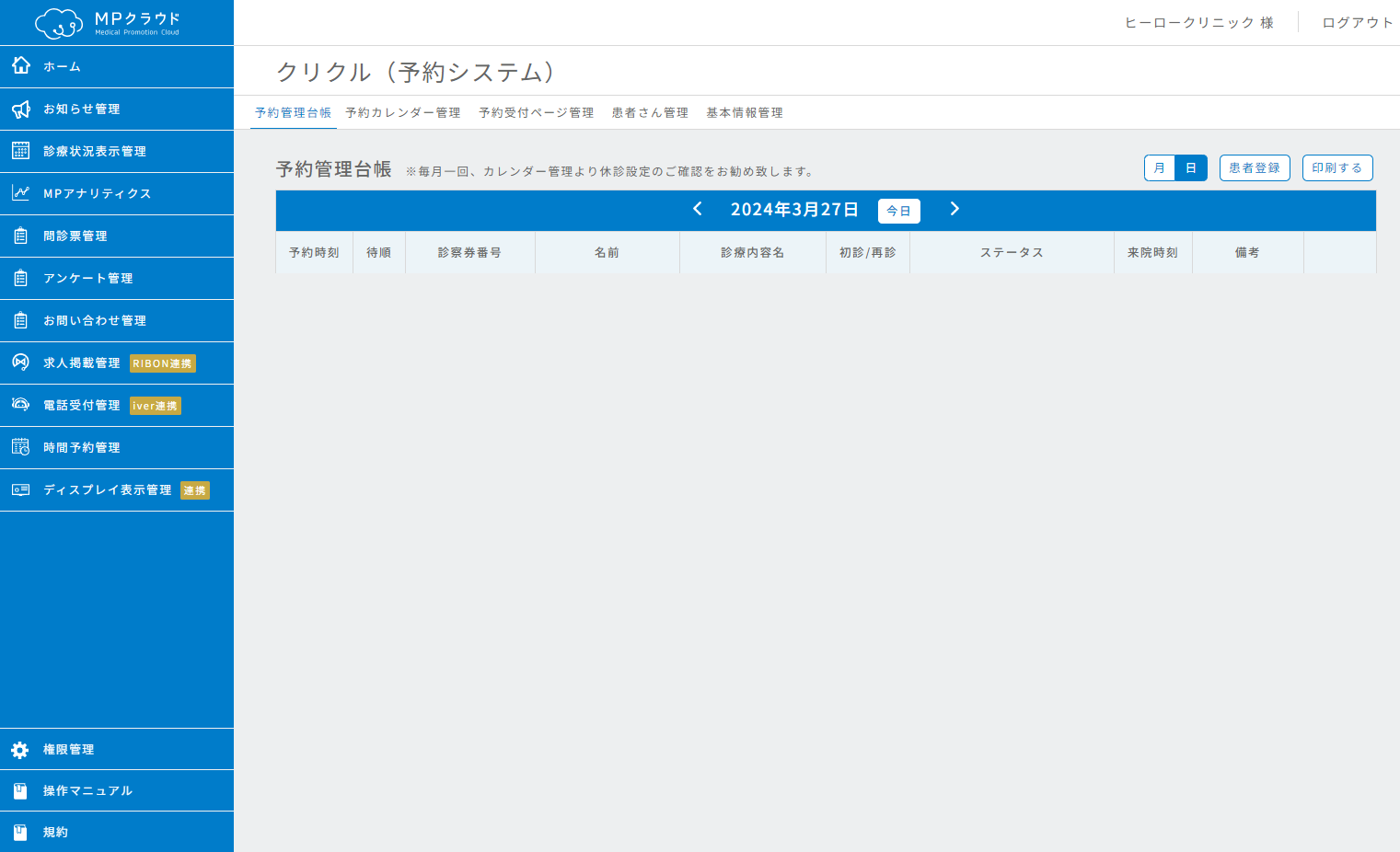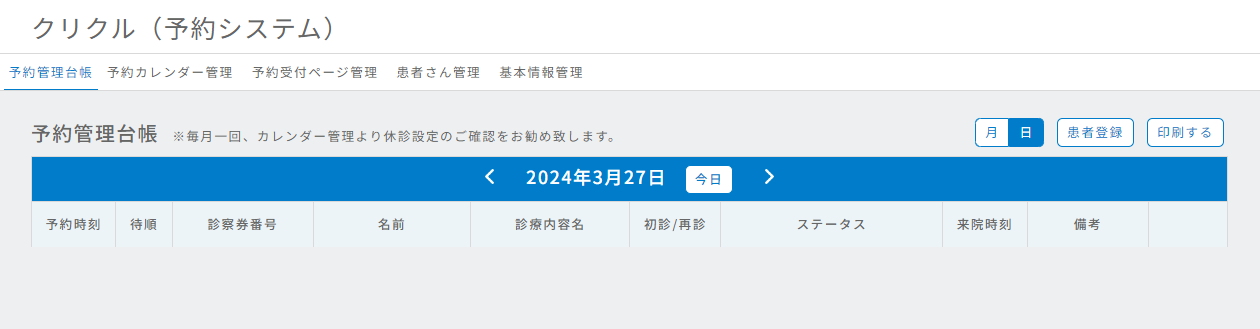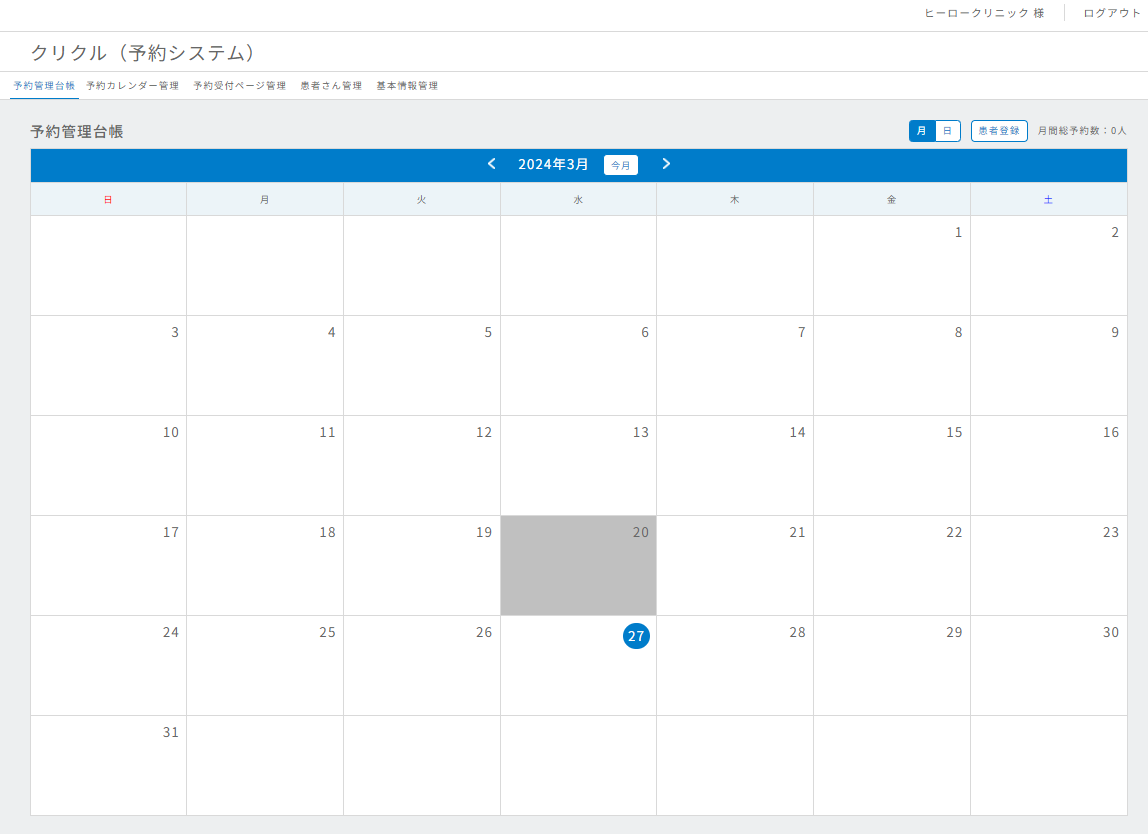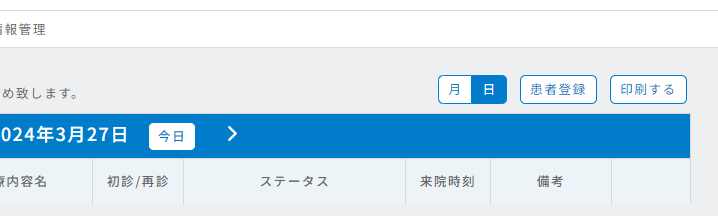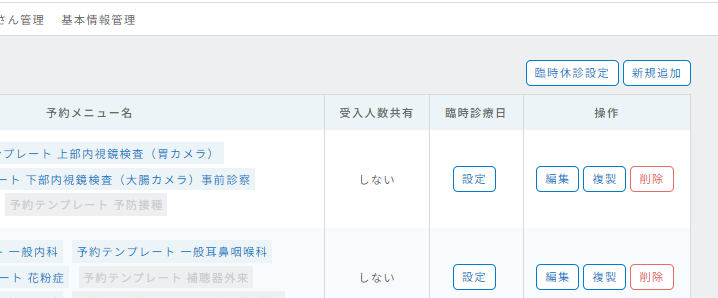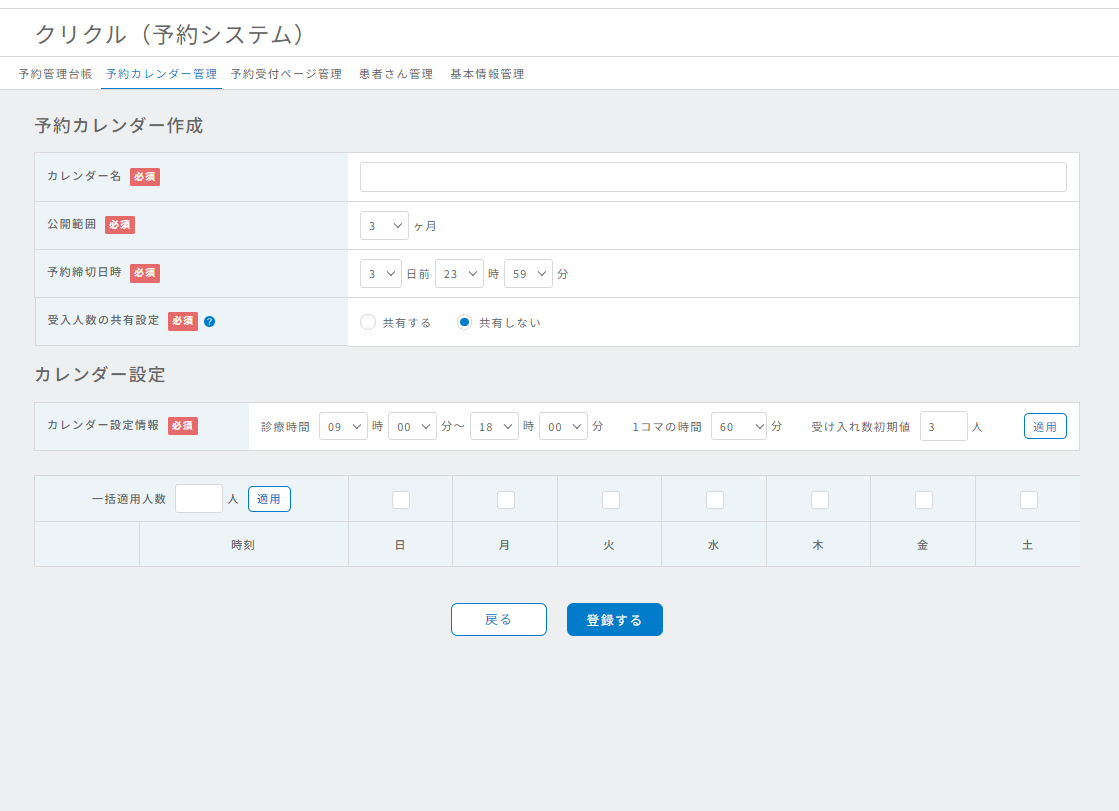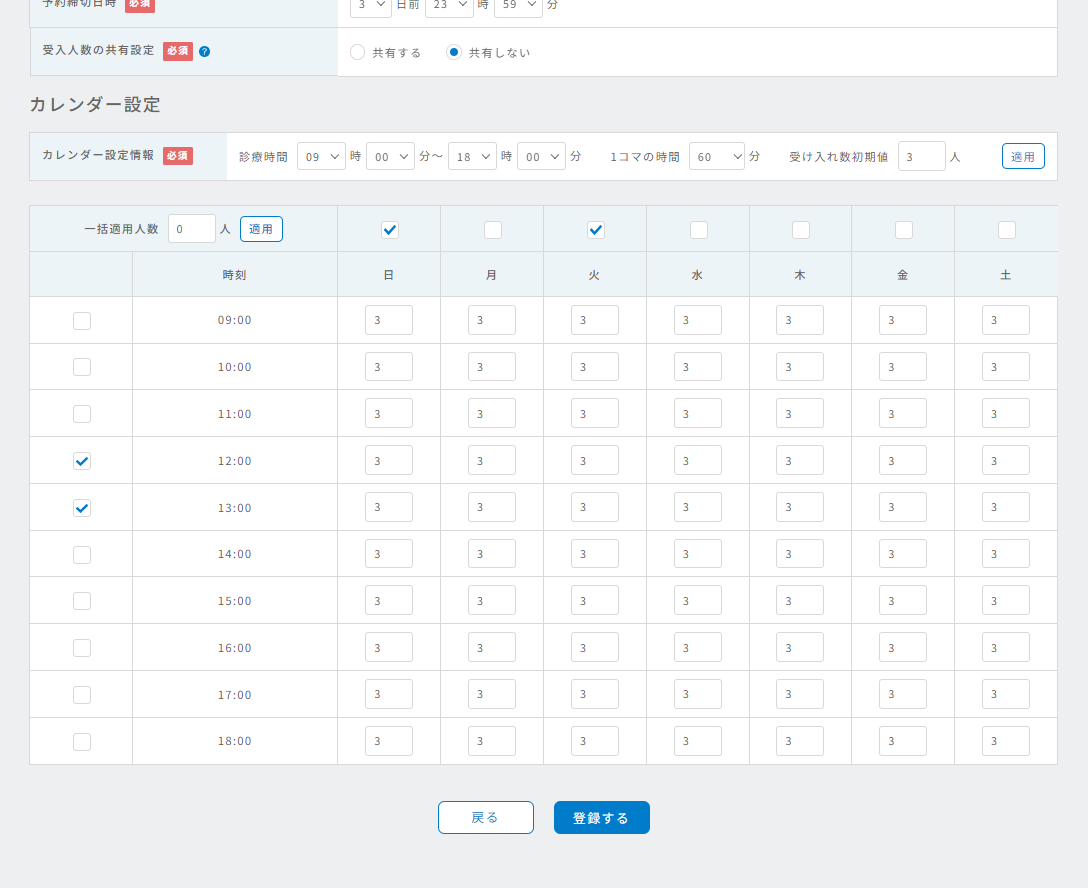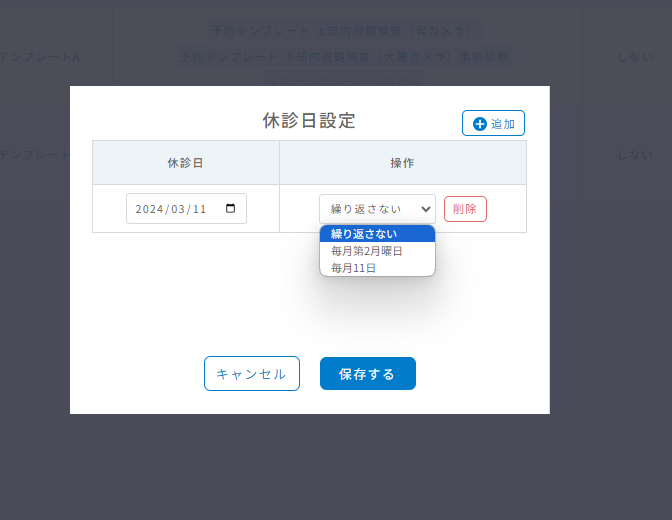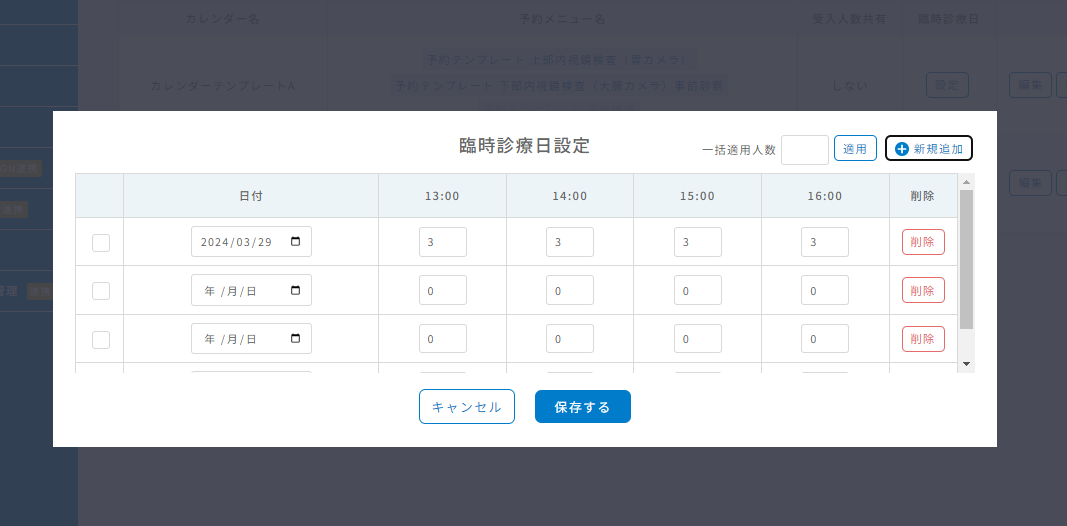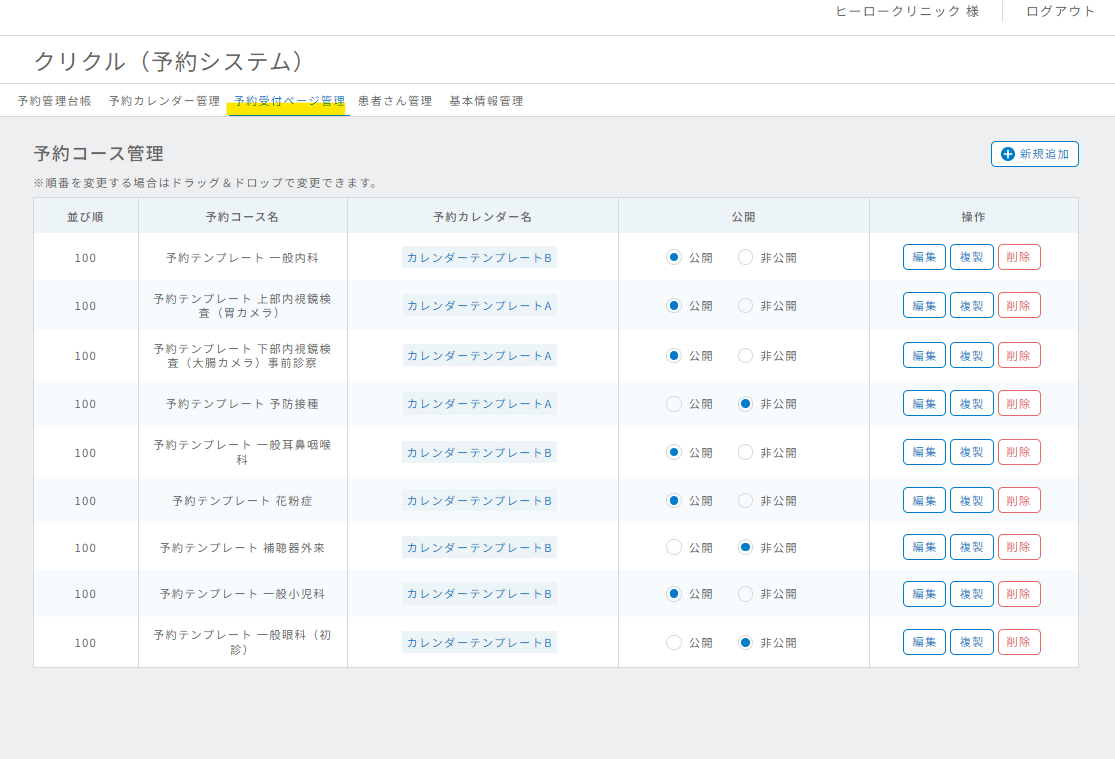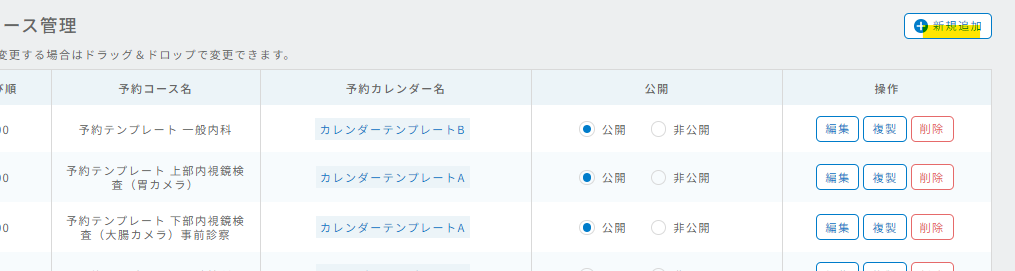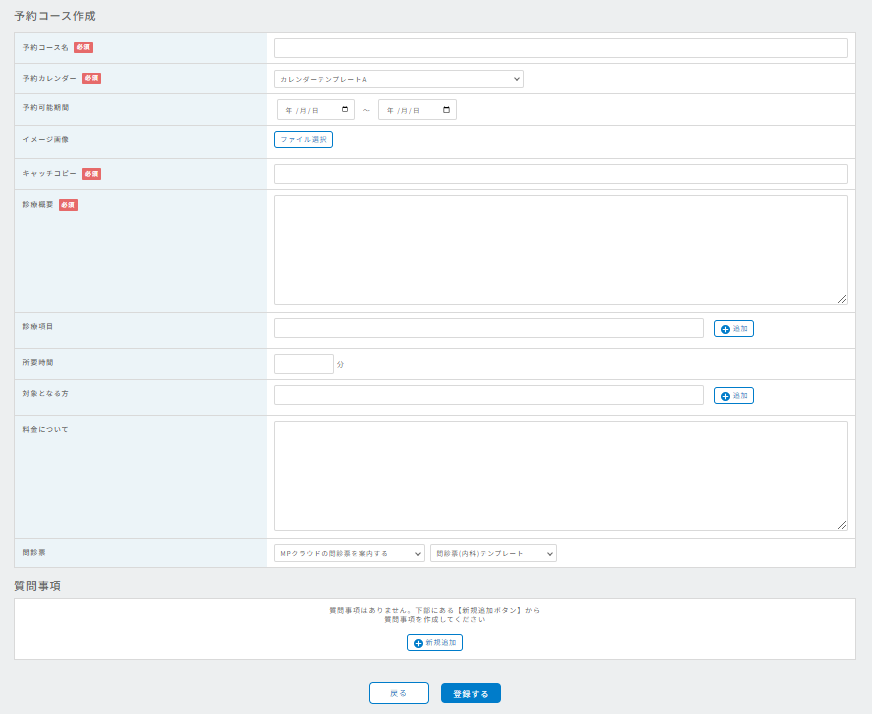(20240328)時間予約管理が新しくなります
クリクル(予約システム)は外部連携型から、MPクラウド一体型になり、より使いやすくなりました。
![]()
これまでご利用いただいていたクリクルは独立したシステムになっており、外部連携としてご利用いただいておりましたが、MPクラウド各機能との連携を行いやすくするために、一体型のシステムとしてリニューアルすることになりました。問診票との連携など、利便性の強化が行われていますので、是非新機能をお試しいただければと思います。
基本的な利用面は変わりませんが、今回下記の機能が追加されています。
- UIデザインの統一
MPクラウドの一部として、管理画面のデザインの統一をおこないました。
- 「予約管理台帳」「患者さん管理」に診察券番号を追加
一覧画面で診察券番号の列が追加されました。
- カレンダー枠の共有機能が追加されました
これまではカレンダー枠で設定した人数の共有ができない仕様でしたが、カレンダー編集で「受入人数の共有設定」を「共有する」にすることで、異なるコースでも人数を共有できるようになります。
- 休診日の繰り返し設定
これまで休診日については隔週休診などの設定が行えず、個別で設定を行う必要がありましたが、今回のアップデートより繰り返し設定として対応できるようになりました。
- カレンダーの予約受付開始時期が設定可能に
例えば数カ月先の期間限定の予防接種や治療の為の予約枠を事前に開放し、受付を行う事ができるようになります。
- 「患者さん管理」に問診票リンク項目が追加
MPクラウド機能「問診票管理」との連携が行われています。相互的に情報の参照が行えます。
予約状況を確認する(予約管理台帳)
「時間予約管理」>「予約管理台帳」をクリックする
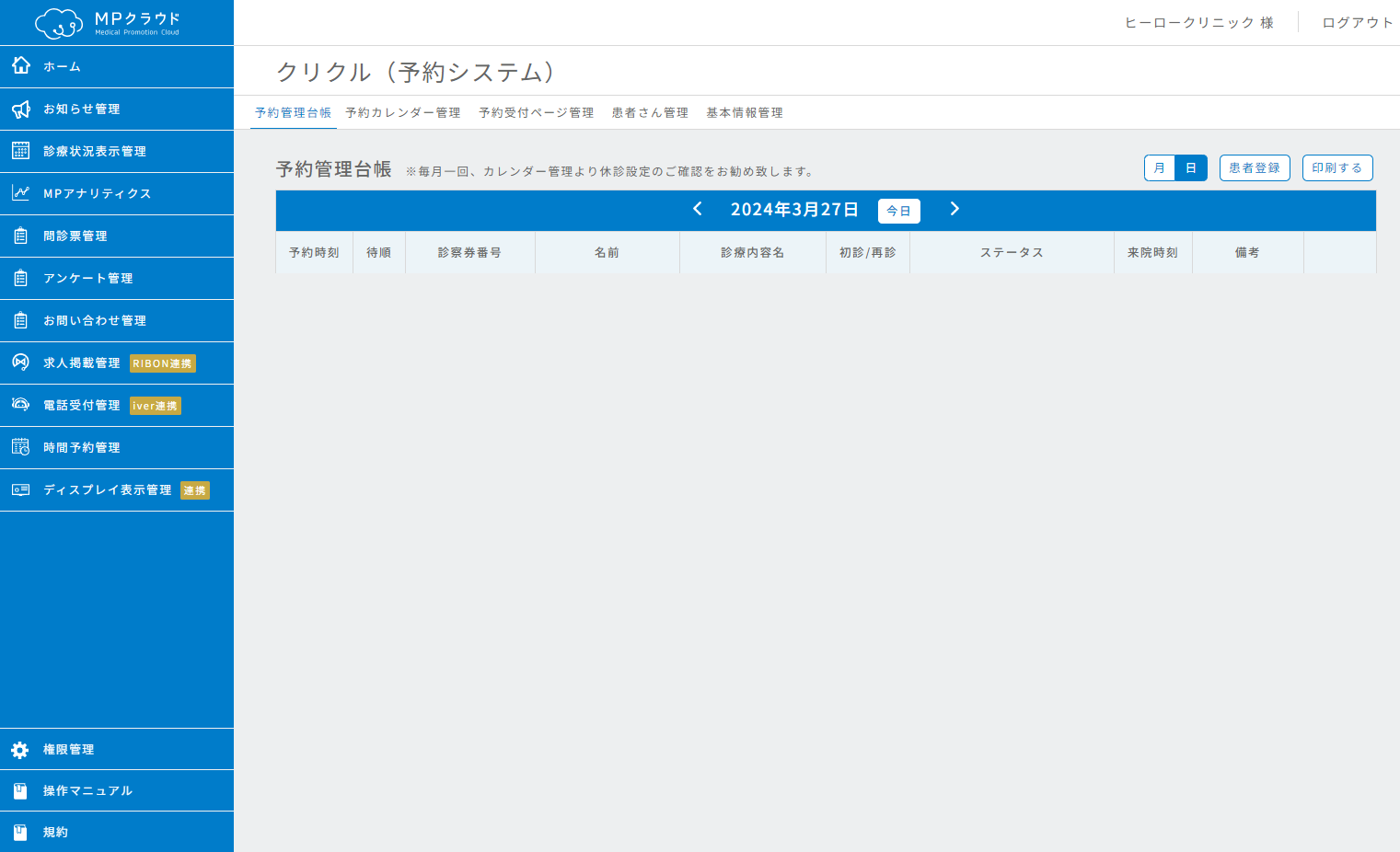
「時間予約管理」>「予約管理台帳」をクリックすると、一覧が表示されます。
一覧では、予約状況・日毎の予約人数表示および印刷をすることができます。
また、新規予約登録、既存予約の変更・キャンセルを行うことができます。
前日、翌日の予約状況を確認する
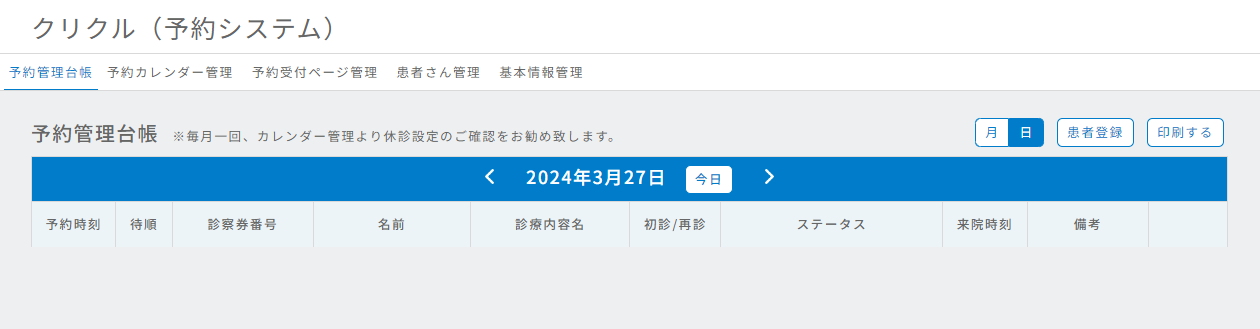
「<」、「>」をクリックすると前日・翌日の予約状況を表示します。
「今日」をクリックすると、本日登録されている予約の一覧を表示します。
予約状況を月間表示に変更する
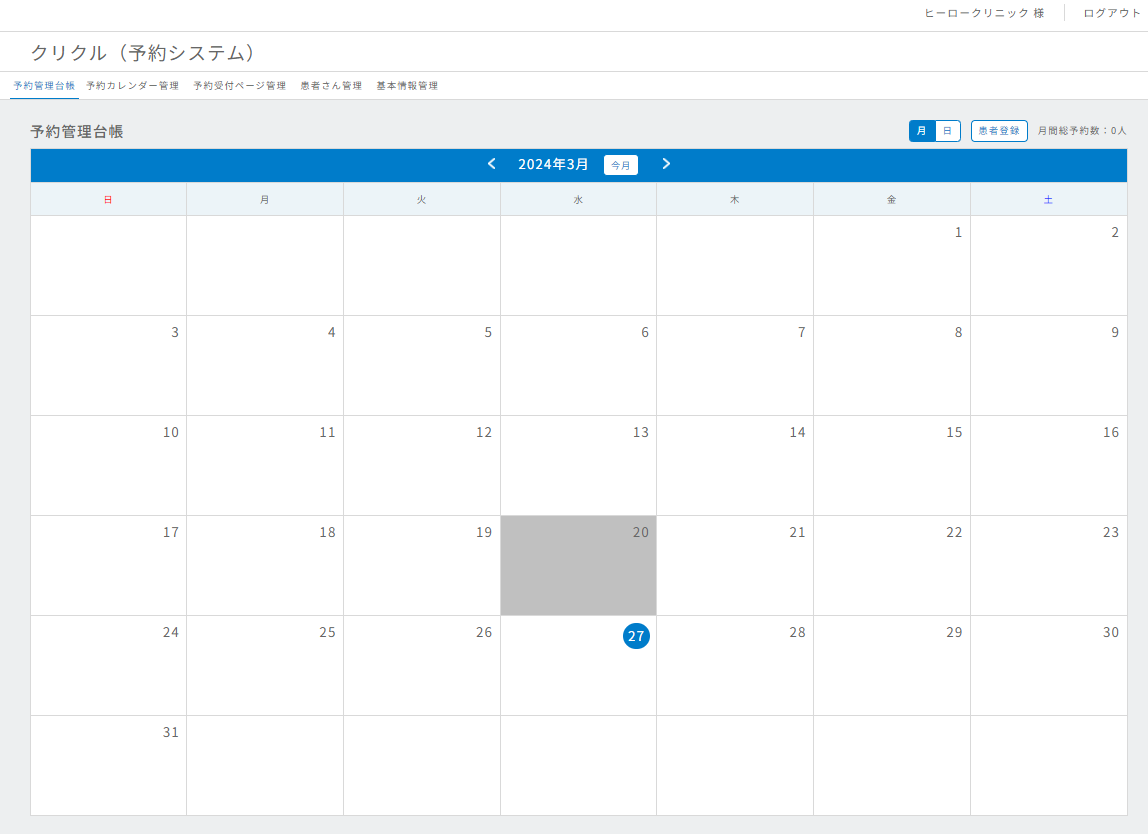
表の右上にある切り替えスイッチはデフォルトで「日」が選択されていますが、こちらを「月」に変更するとカレンダー表示に切り替わり、対象月の日毎の予約人数を確認することができます。
表の年月表示の部分にある「<」、「>」をクリックすると前月・翌月の予約状況を表示します。
来院した患者さんのステータスを変更する
![]()
1.「来」をクリックするとステータスを診療待ちに変更できます
2.「案」をクリックするとステータスを診察中に変更できます
3.「診」をクリックするとステータスを支払待ちに変更できます
4.「支」をクリックするとステータスを支払済みに変更できます
電話等で予約して頂いた患者さんの予約を行う
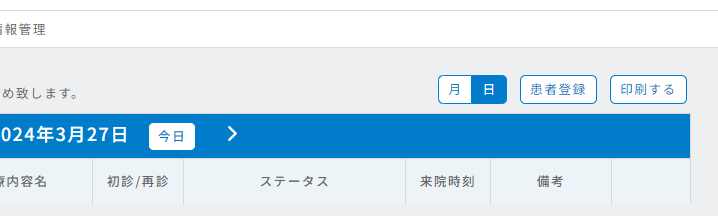
「患者登録」をクリックするとクリニック用の予約ページに遷移し、予約を登録することができます。
※2024.4.24より、患者登録の画面仕様がMPクラウドに統一されました。機能的には変更等ありません。
予約している患者さんの予約日時変更を行う
![]()
「予約管理台帳」および「患者さん管理」から患者さんの名前をクリックすると、「予約詳細」を表示します。
「予約詳細」の「患者情報・予約日時編集」をクリックすると、予約を変更できます。
予約している患者さんの登録をキャンセルする
![]()
予約日時変更と同様に、「予約詳細」の「予約キャンセル」から予約をキャンセルできます。
一覧を印刷する
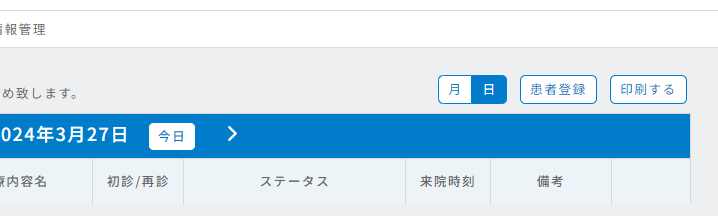
予約管理台帳の一覧画面にある「印刷する」をクリックすると予約状況の一覧を印刷できます。
予約の診療日・診療時間帯や人数を設定する(予約カレンダー管理)
「時間予約管理」>「予約カレンダー管理」をクリックする
![]()
予約カレンダー管理を表示します。予約カレンダーの管理では予約カレンダーの新規作成、編集、複製、削除、臨時診療日、臨時休診日の設定などが行えます。
予約カレンダーは、予約コース(例えば、内視鏡や予防接種、通常診療など予約設定をしようとしているものそれぞれを指します)を作成する際に選択するカレンダーで、各コースに適した予約枠の設定を行うものです。コースごとに作ることもできますし、同じ枠を複数のコースにも採用することができます。枠をコース単位で別々に抑えることも、共有枠として利用することも可能です。
※共有枠を利用する際は同じカレンダーを使用し、「受入人数共有」設定を行う必要があります。
予約カレンダーを新規作成する
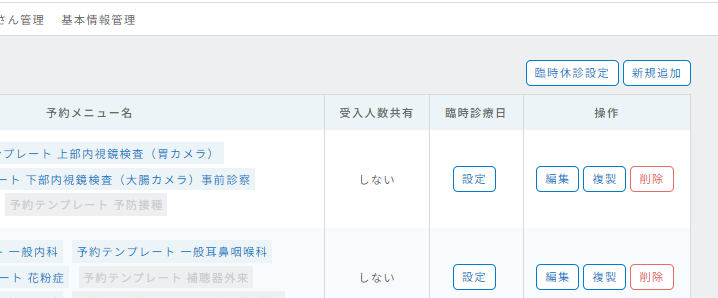
画面右上の「新規追加」をクリックすると、新規作成を開始できます。
必須項目を入力する
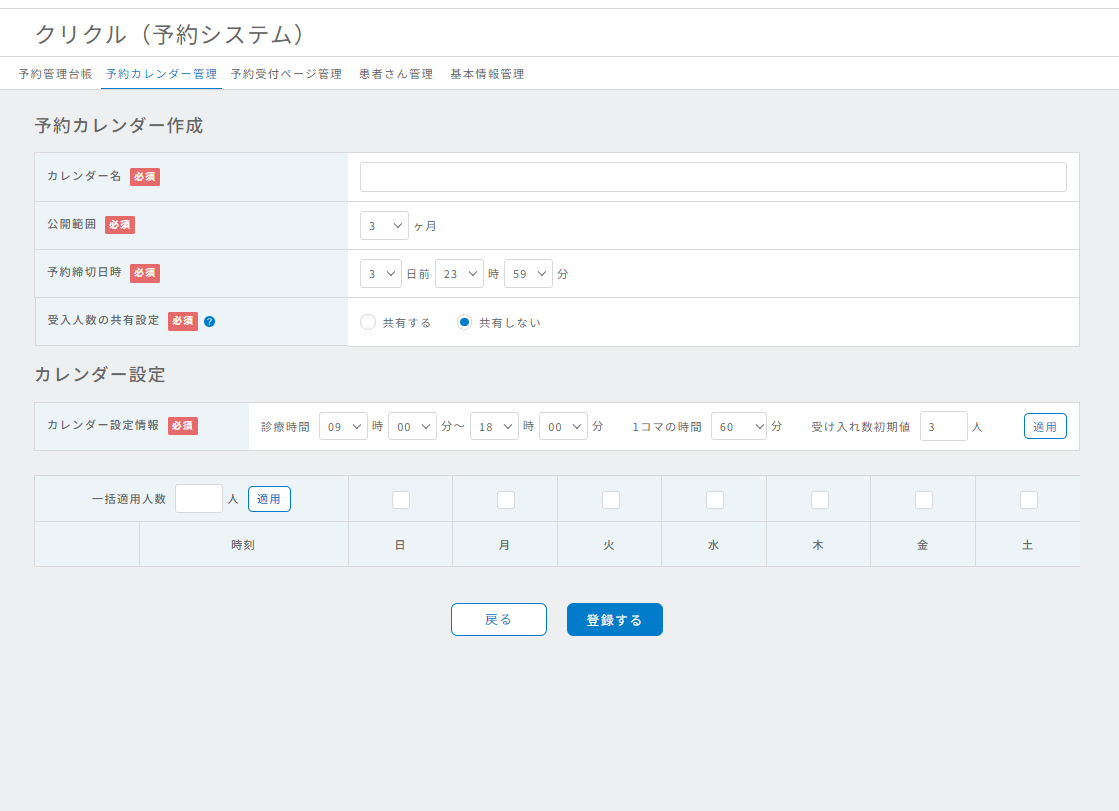
必須項目を入力してください。
カレンダー名
管理に使用する名前なのでお客様には表示されませんが、利用目的がわかるように名づけしましょう(一般診察用、手術枠用、接種健診用など。または時間区分[14時-16時枠]など)
公開範囲
現状、何カ月先までのカレンダーを表示するかを設定する項目です。お客様が予約する際、設定した分のカレンダータブが画面上に表示され、空き状況を確認することができます。(何年も先まで設定するとかなり処理が重くなるのでご留意ください)
予約締切日時
診療希望日からの予約締切日時を設定します。2日後に診療を希望していても、ここの設定が3日前までで締め切りとなっていると、予約を受け付けない仕様となります。
受入人数の共有設定
複数のコースで設定枠を共有したい場合(例えば上部内視鏡検査と下部内視鏡検査はコースとしては別に作成するが、合わせてMAX5人対応可能、といった際など)に「共有する」で設定しておくと、複数のコースでの合算時間枠として作成することができます。「共有しない」になっている場合、それぞれ設定された定員が個別に割り振られます。
カレンダー設定情報
最初に一括して表を作成するので、休憩などは加味せず、設定したい時間の始まりと終わりを登録してください。1コマの時間は自由に設定できます。(例えばデフォルト設定ですと60分単位で表が作成され、受け入れ人数は3人となります。1時間に3人だけ予約が行える、という設定になります。もし1コマ15分などに変更した場合、15分単位の表が作成され、15分で3人診る枠という形になります)
適用ボタンを押してください。下にカレンダーが作成されます。次のステップで設定時間や曜日を細かく調整していきます。
対応しない曜日や時間の受入人数を調整します
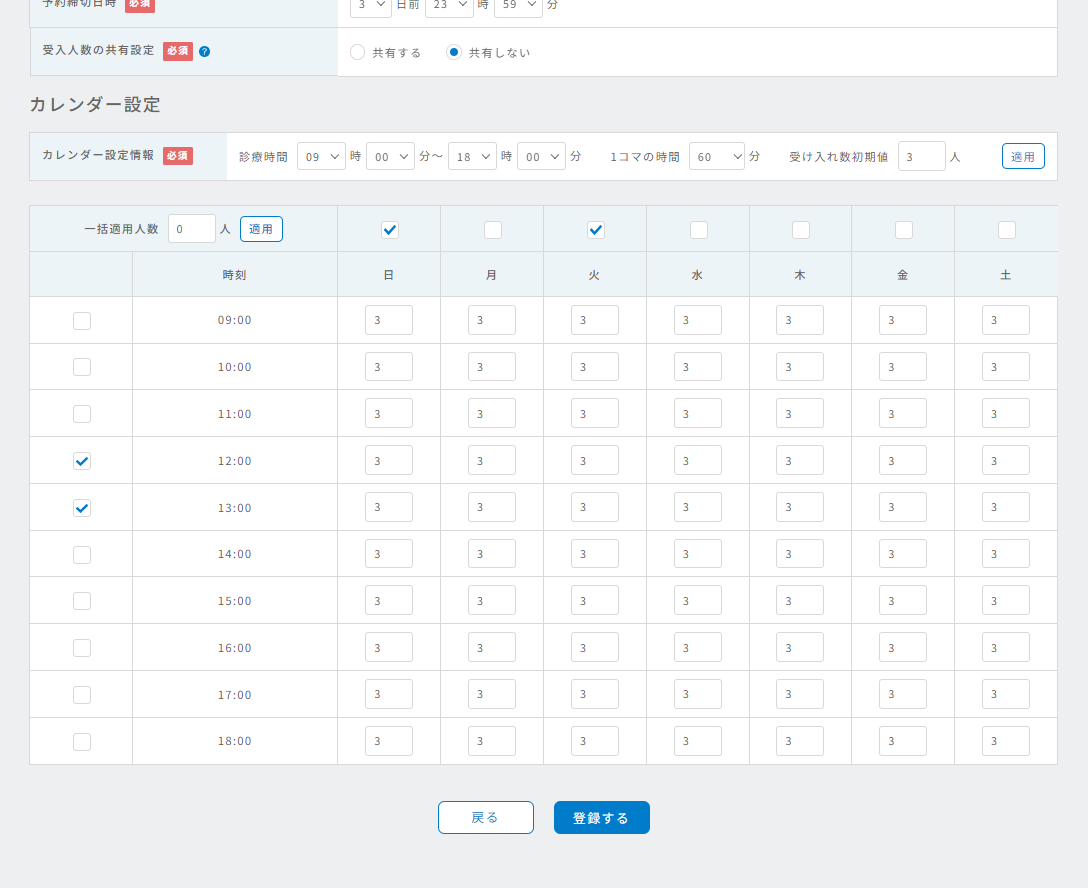
前項で作成したカレンダーを基に、休診日で対応しない曜日や、休憩にて対応しない時間などを一括で変更していきます。
- まず固定の休診日の曜日の上にあるチェックボックスにチェックをいれます。
- 休憩時間に該当する時間の左側にあるチェックボックスにもチェックを入れておきます。
- 一括適用人数の入力に「0」を入力し、適用ボタンを押します。
- もし曜日によって少し大目に枠を取ったり、逆に減らしたい場合もこのタイミングで個々に調整していきます。
- 登録ボタンを押します。
臨時休診設定や、隔週休診設定をする(20240328追加)
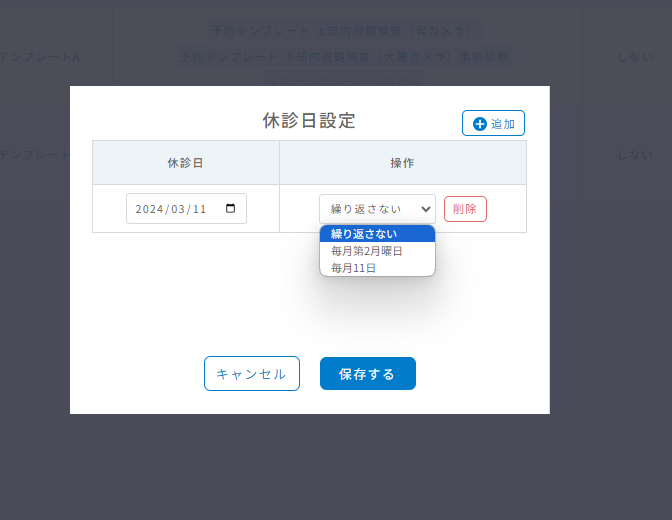
臨時休診日や隔週休診設定を行う場合は、予約カレンダー管理画面右上の「臨時休診設定」ボタンから設定できます。
休診日設定の編集画面が立ち上がりますので、「追加」ボタンで、臨時休診日の行が追加でき、休診日を設定できます。スポットの臨時休診を設定する場合は「操作」を利用する必要はありません。
隔週休診など、カレンダーの初期設定では補えない定期の休診日については、「操作」を使用し繰り返し設定を行います。設定の場合は、現時点でのカレンダーから該当の日付を設定しておく必要があります。その日付の設定を元に「操作」がコントロールできるようになります。
※診療状況表示管理の臨時休診日設定とは連動してませんので、それぞれ個別に設定が必要です。
設定例)第2・第4木曜を休診にしたい。
まず休診日に当月の第2木曜に該当する日付を選択 → 操作から毎月第2木曜日を選択する。
追加で当月第4木曜に該当する日付を選択、同様に操作から毎月第4木曜日を選択する。
設定完了したら保存するを押す。
臨時診療設定をする
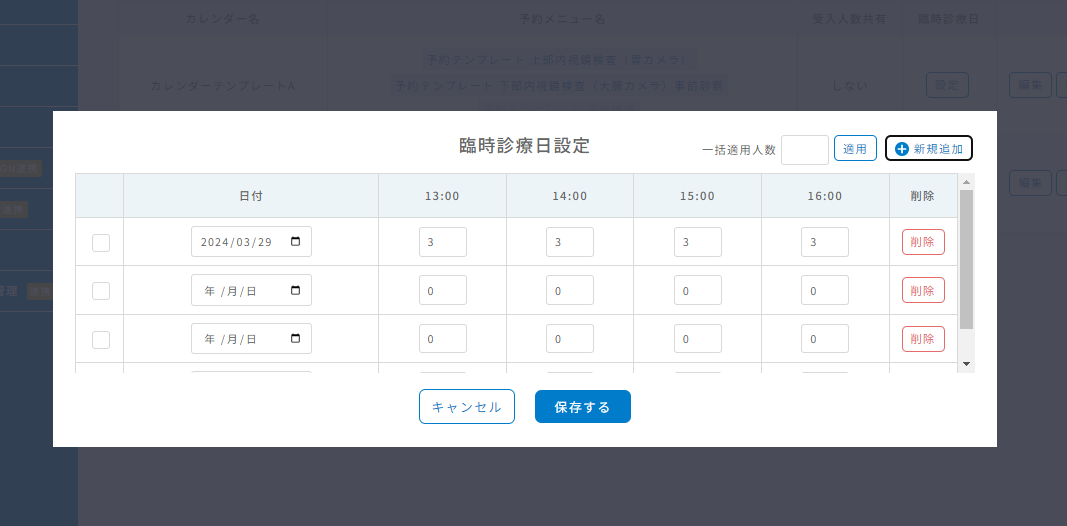
臨時で診療する日がある場合や、受け入れ人数を増やしたい場合は、予約カレンダー管理一覧画面の臨時診療設定列にある「設定」ボタンで設定できます。
臨時診療日設定用の画面が立ち上がりますので、「追加」をクリックで、臨時診療日を追加できます。
複数の臨時診療日に対して一括で適用人数を変更したりも可能です。
※診療状況表示管理の臨時診療日設定とは連動してませんので、それぞれ個別に設定が必要です。
予約コースを管理する(予約受付ページ管理)
「時間予約管理」>「予約受付ページ管理」をクリックする
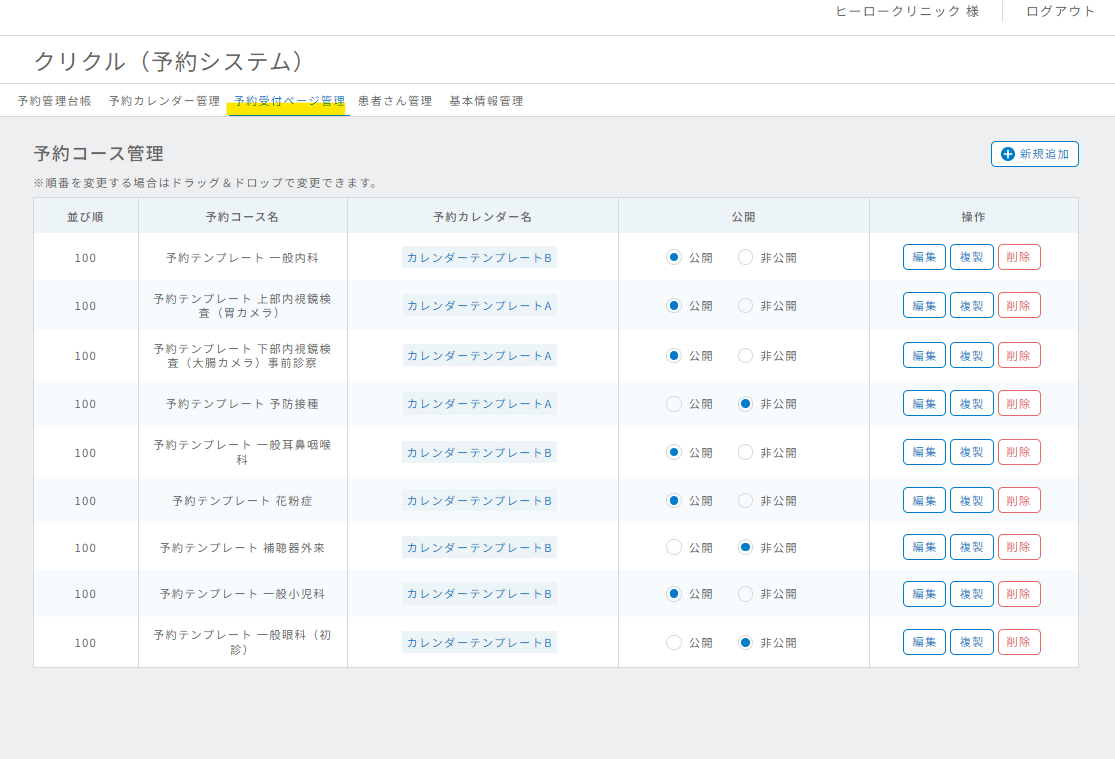
予約コース一覧を表示します。ここでは患者さんが利用する予約ぺージ画面に表示される予約コースの作成・編集・複製・削除・公開・表示の並び替えを行います。
この一覧画面で非公開となっているものは患者さんには表示されません。利用される際は必ず公開に変更してご利用ください。
また、コースが複数ある際に、患者さんが見る一覧画面上での並び順を変更することもできます。並び順は予約コース管理一覧の順番通りに上から表示されていますので、入れ替えたいコースをドラッグし、任意の場所でドロップして順番を入れ替えてください。
コースの複製を行いたい際は操作列の「複製」ボタンから行えます。複製した場合、コース名を再設定する必要がありますが同名でも登録は行えます。この場合、非公開で最下部に追加されます。
予約コースを新規作成する
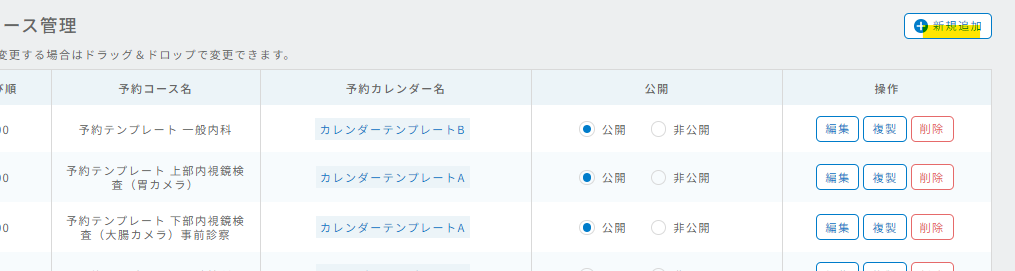
予約コース一覧画面右上の「新規追加」ボタンを押すと新規作成用の画面に遷移します。
各項目を入力する
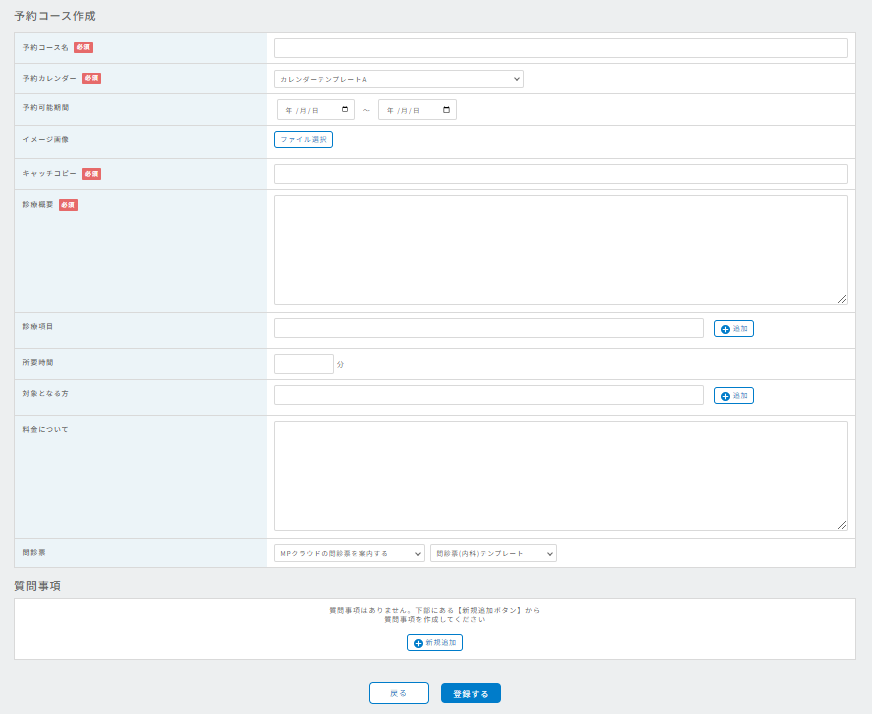
予約ページに表示する項目を入力してください。予約ぺージの画面イメージは下記をご参照ください。
【必須項目】
予約コース名
そのまま予約画面に表示されますので、患者さんが見てもおかしくない名称にしてください。
予約カレンダー
前述している予約カレンダー管理にて準備した、コースに適したカレンダーを選択してください。
キャッチコピー
コースの一覧画面、詳細画面どちらにも表示されます。
診療概要
コースの一覧画面、詳細画面どちらにも表示されます。どのような方が対象の予約か、必要な持参品、注意事項など記載してください。
【その他任意項目】
予約可能期間(20240328追加)
この期間を設定することで、予約対象の処置や治療が数カ月先だとしても予め事前予約を受け付けたりすることが可能になりました。予約コースの掲載期間になるので、コースの事前準備なども行いやすくなります。
イメージ画像
コースのイメージとして表示される画像です。任意ですができるだけ設定することが望ましいです。
診療項目
健康診断や検診などで、複数の診療項目を掲出しておきたい際などにご活用ください。
所用時間
このコースで想定される所要時間です。枠の時間と合わせる必要はありません
対象となる方
料金について
問診票(20240328up)
MPクラウドの問診票がある場合、作成している問診票の一覧がドロップダウンに追記されています。その中から選んでリンクを設定していただくことが可能です。
また、外部でご用意している場合はURLで対応可能です。
設定されている場合、予約完了画面に問診票へのリンクボタンが表示されます。
質問事項
何か予約時に確認しておいた方が良い内容があれば追記できます。
入力方式が「1行入力欄、複数業入力欄、単一選択、複数選択」の質問事項を追加できます。
患者さんの情報を確認する(患者さん管理)
「時間予約管理」>「患者さん管理」クリックする
![]()
予約のある患者さんの情報を表示します。
患者さんを検索する
![]()
検索条件を入力し、「検索」ボタンをクリックで、患者さんを絞り込めます。
患者さんの詳細情報を表示する
![]()
患者さん管理一覧にある操作列の「詳細」を押すと画面遷移して予約の詳細がご確認いただけます。
詳細画面では患者さんの情報編集・予約日時編集・予約キャンセルといった手続きが可能です。また特筆すべき内容を備考として残しておくことも可能です(患者さんには表示されません)
「患者情報編集」では予約日時・予約コースの変更は行えません。日時変更を行う場合は「予約日時編集」から別途行います。
「予約キャンセル」は予約を取り消しし、当該枠に充当します。
予約キャンセルをした予約詳細については、「予約キャンセル解除」というボタンに切り替わります。こちらはカレンダーの枠の有無は関係なく、優先的にキャンセル解除が行えますので、その旨ご留意いただきご活用ください。
患者さんの問診票を確認する(MPクラウド連携のみ)
![]()
MPクラウド機能の問診票管理を経由して提出されている問診票があった場合、患者さん管理画面の操作列にある「問診票」ボタンが利用できる状態になります。
このボタンを押すと、別ウィンドウで記入済みの問診票が表示されます。予約画面に戻る場合、元のウインドウに戻ってください。
クリニックの基本情報を管理する(基本情報管理)
「時間予約管理」>「基本情報管理」をクリックする
![]()
予約情報の基本設定、クリニック基本情報、項目の公開/非公開の確認、編集が行えます。
祝日休診を設定する
![]()
「祝日を診療日に設定」と「祝日を休診日に設定」を切り替えることができます。
【2024年6月追加】予約管理台帳の自動更新、新規予約の通知を設定する
予約管理台帳の自動更新機能が追加されました

予約管理台帳の自動更新機能、新規予約の通知機能が追加されました。
[自動更新機能]
予約管理台帳画面を自動更新し最新の予約状況を確認できます。
「基本情報管理」 > 予約管理台帳設定にて設定ができます。
自動更新は、「しない」、「1分ごとに更新」、「5分ごとに更新」、「10分ごとに更新」、「30分ごとに更新」から選ぶ事ができます。
予約管理台帳の新規予約の通知機能が追加されました

予約通知は、新規に追加された予約に背景色をつけて表示する事ができ、予約の見落としが無くなります。
「予約管理台帳」 > 詳細ボタンをクリックで予約情報を確認する事で通知を消すことができます。
「基本情報管理」 > 予約管理台帳設定にて設定ができます。