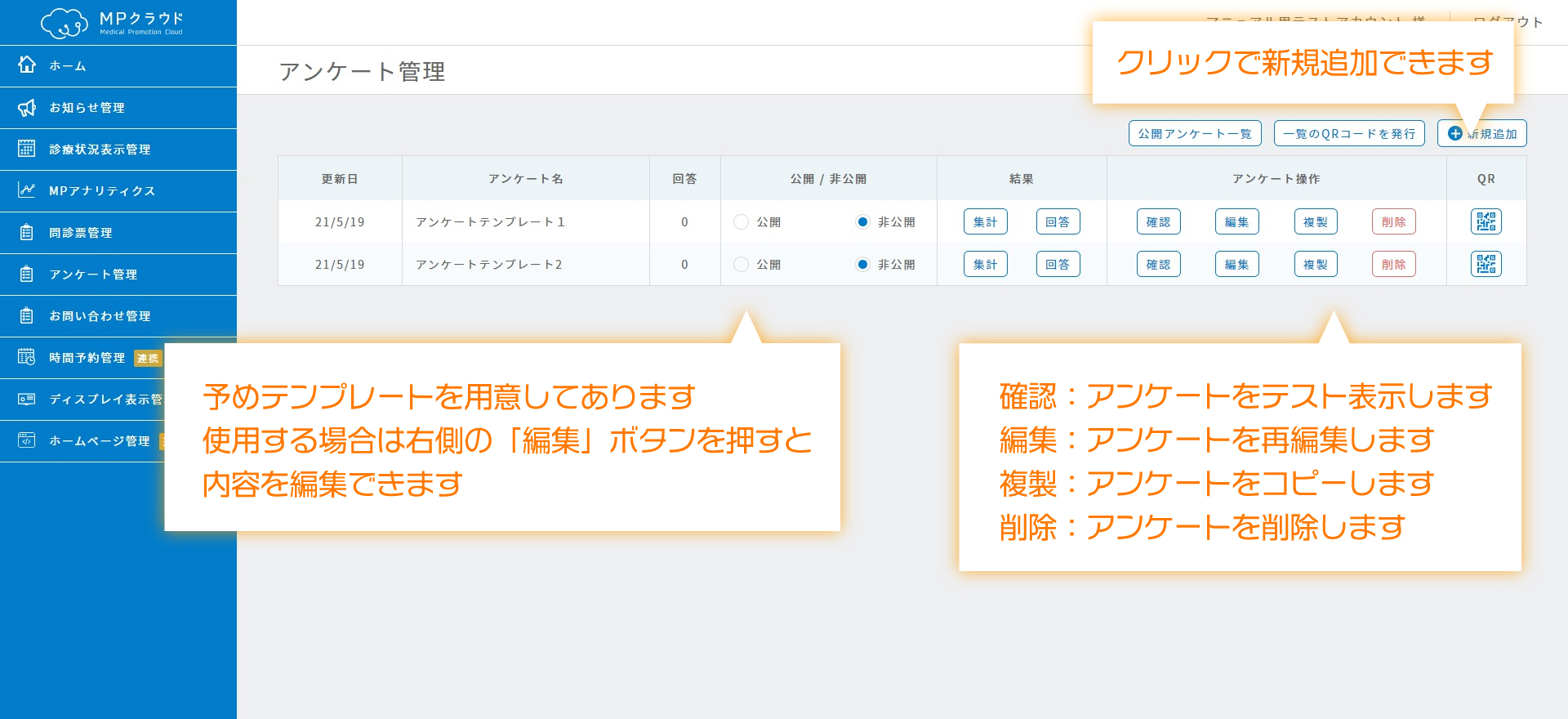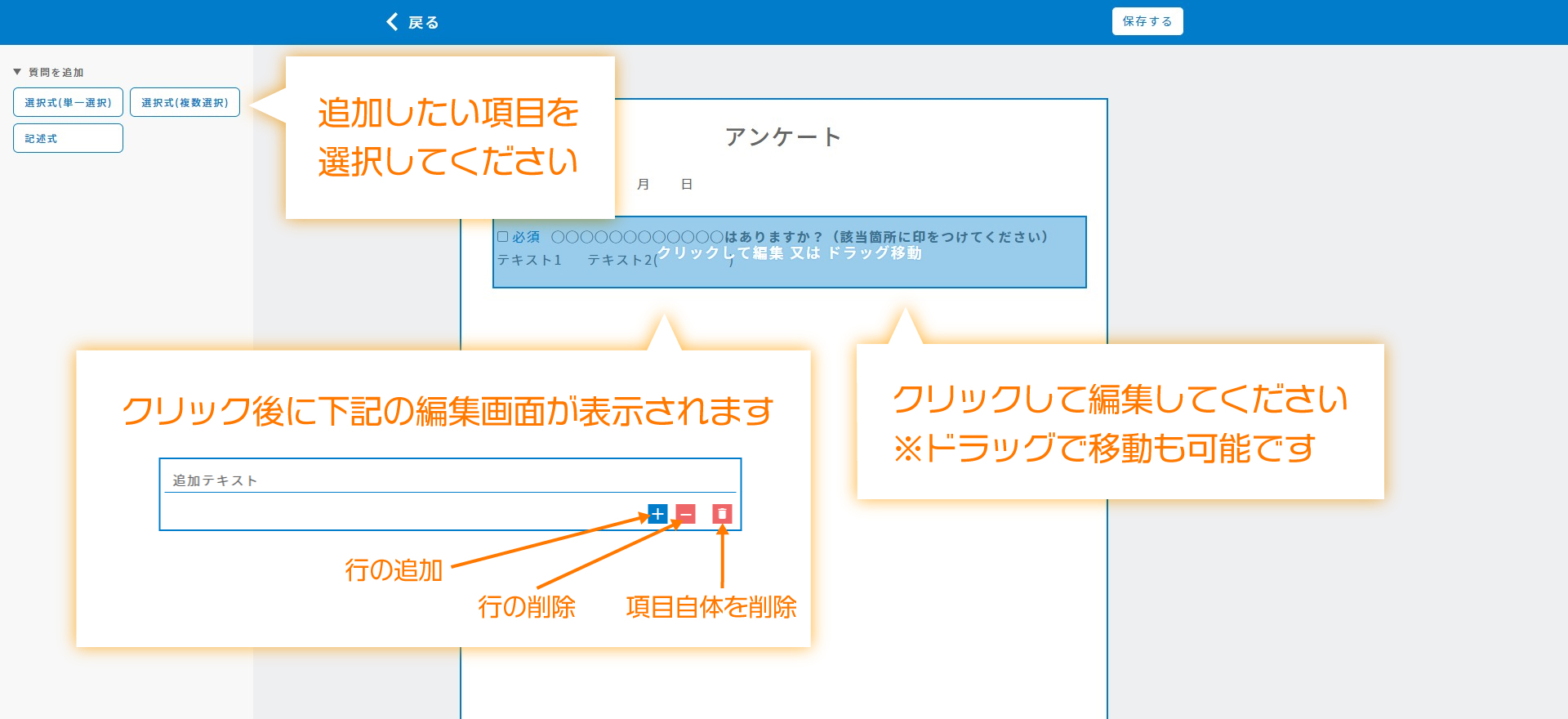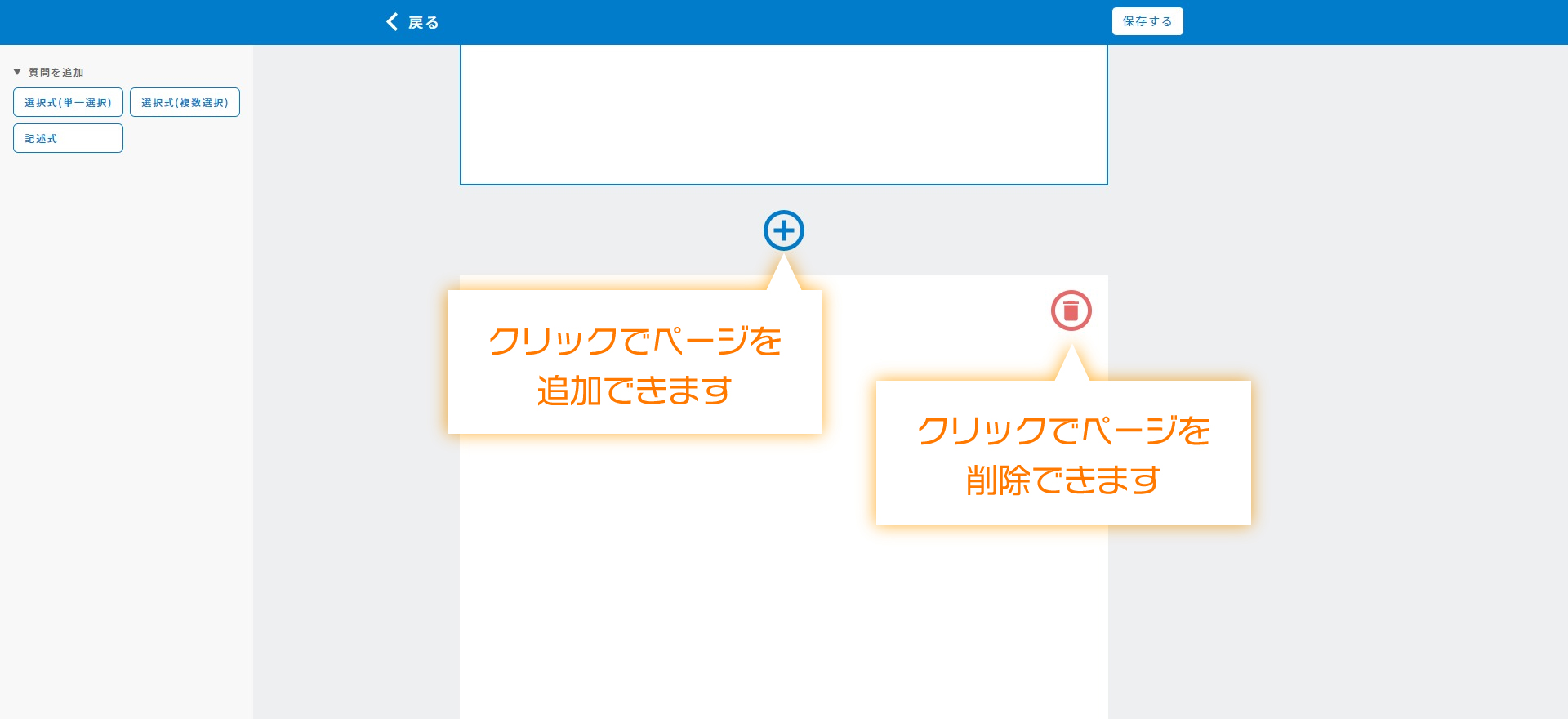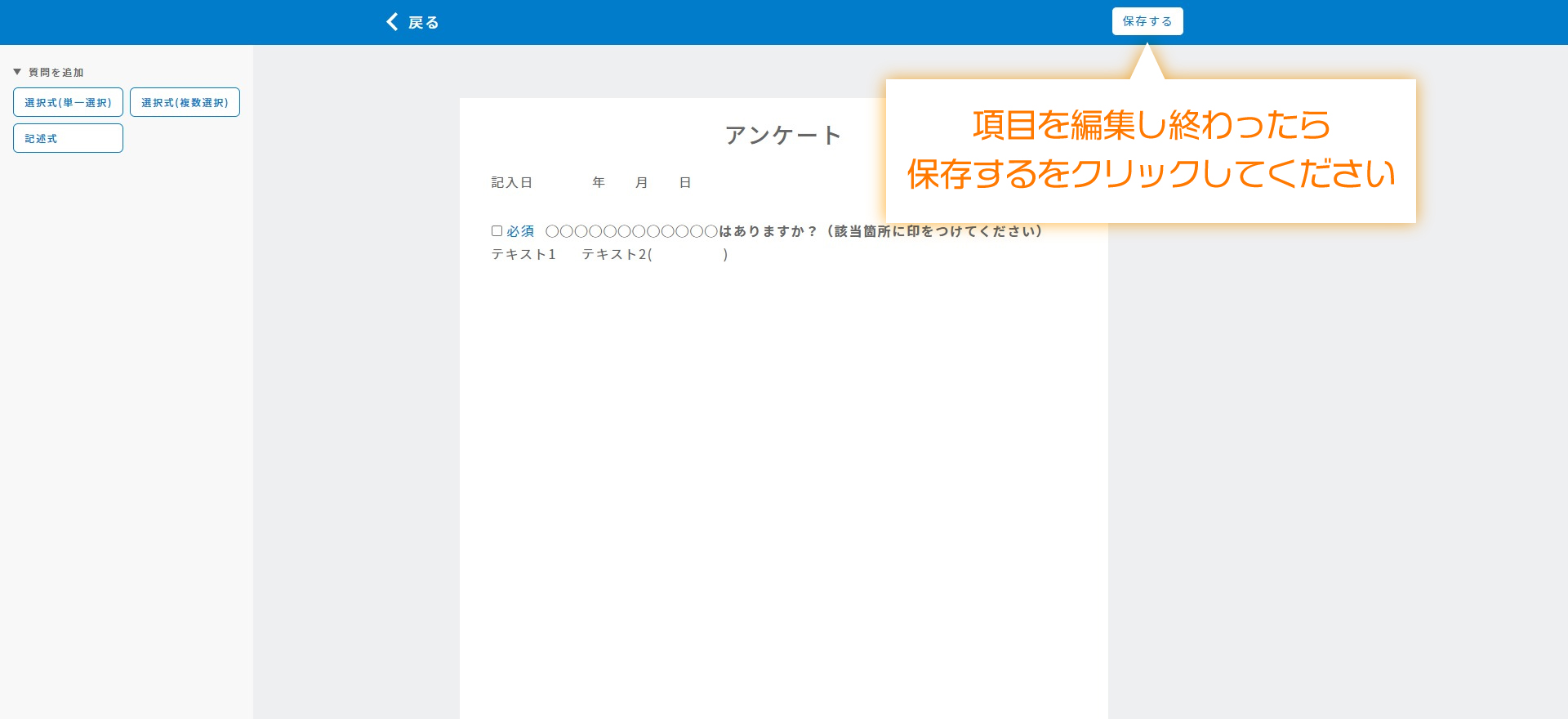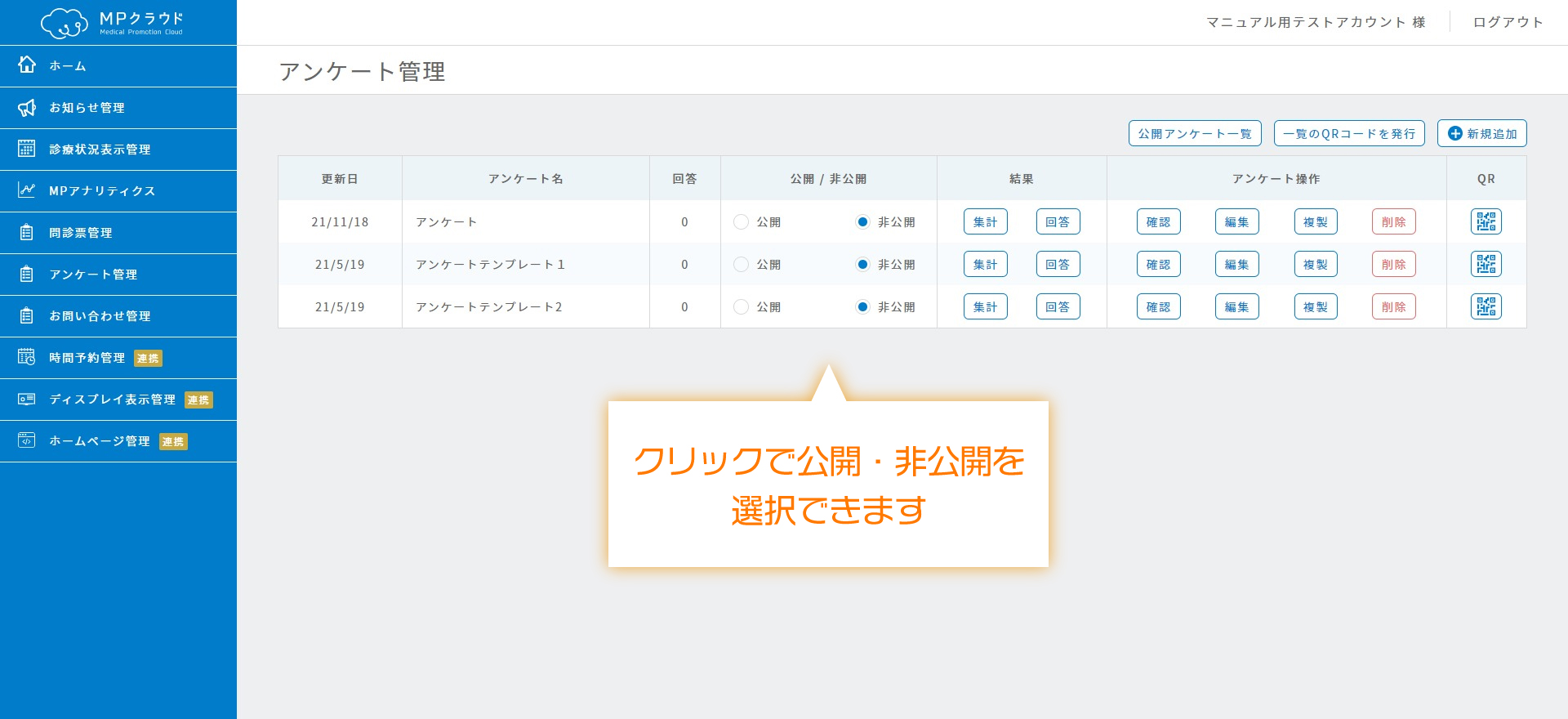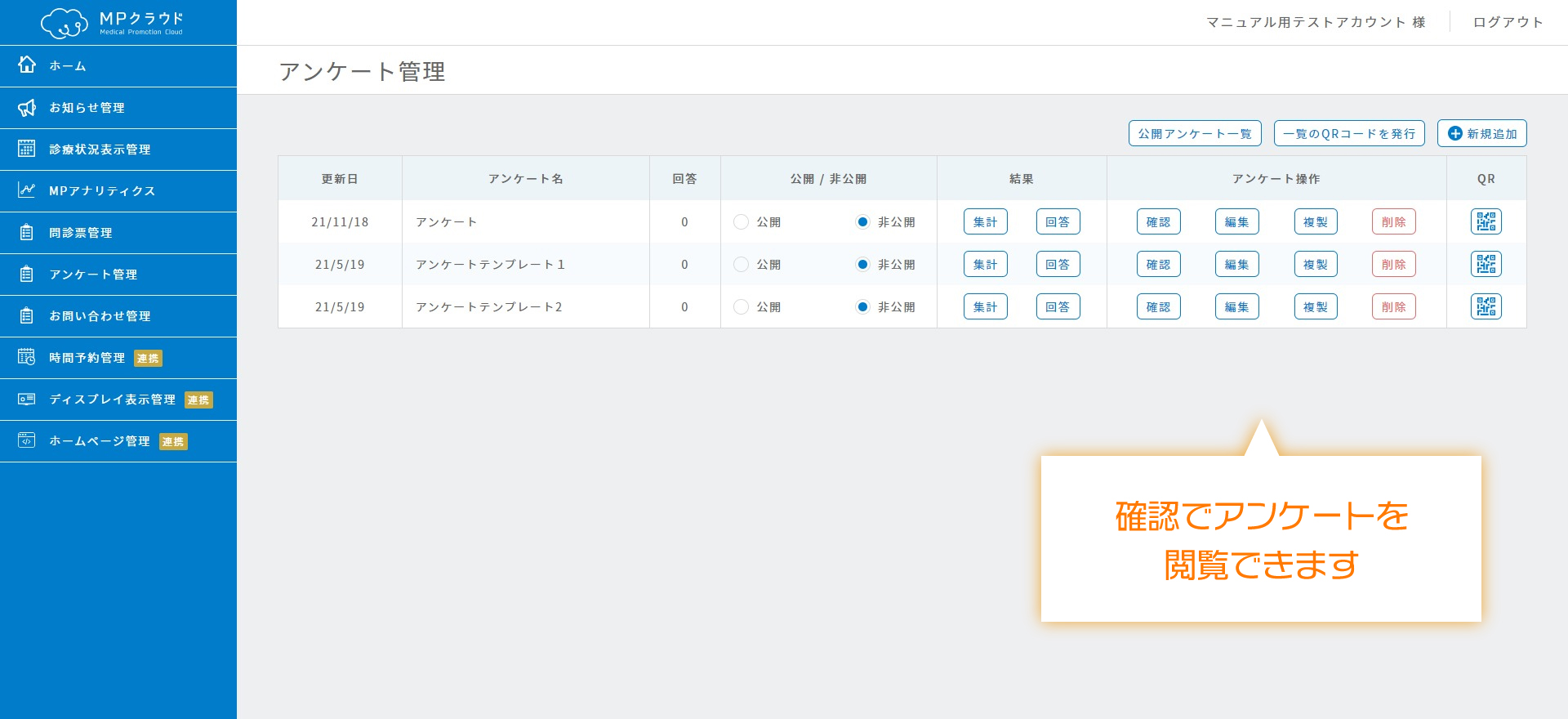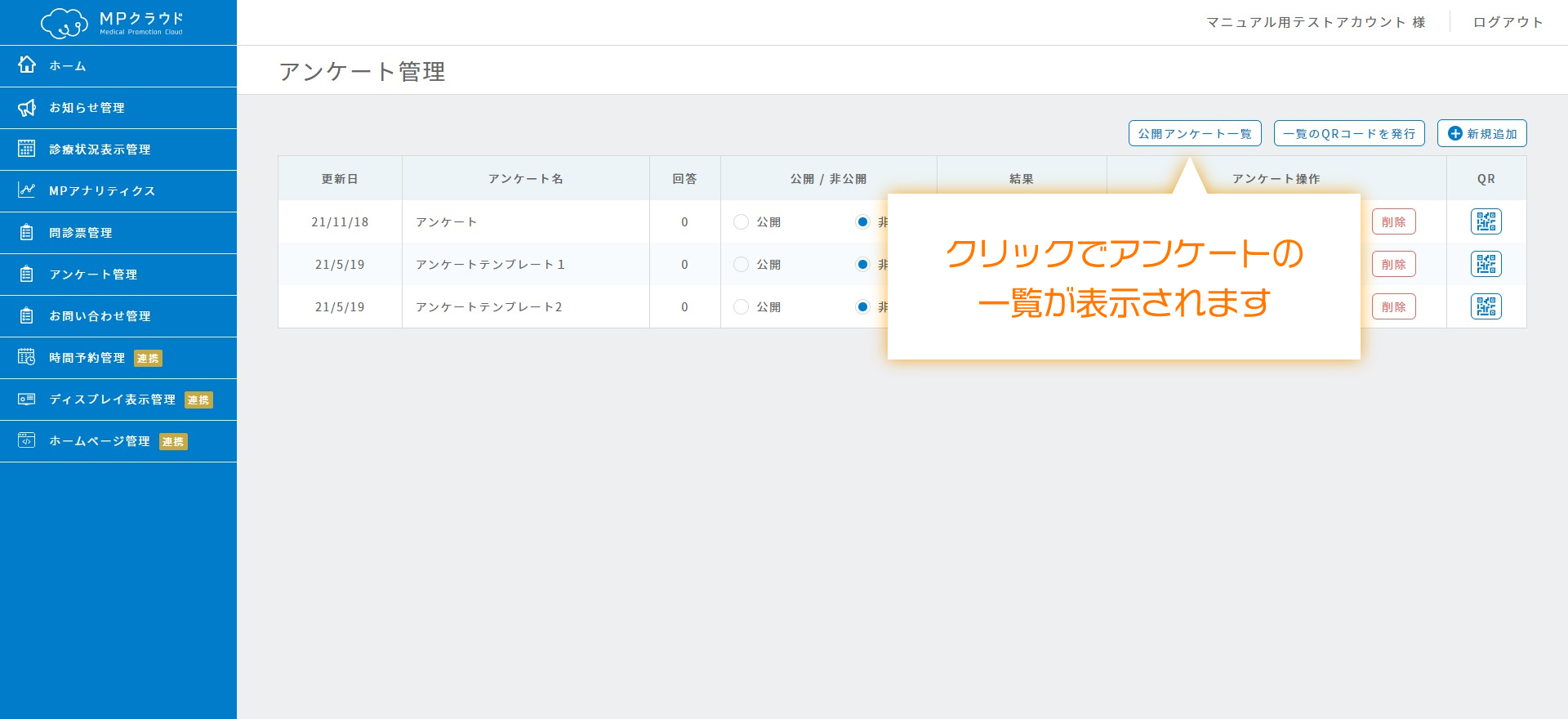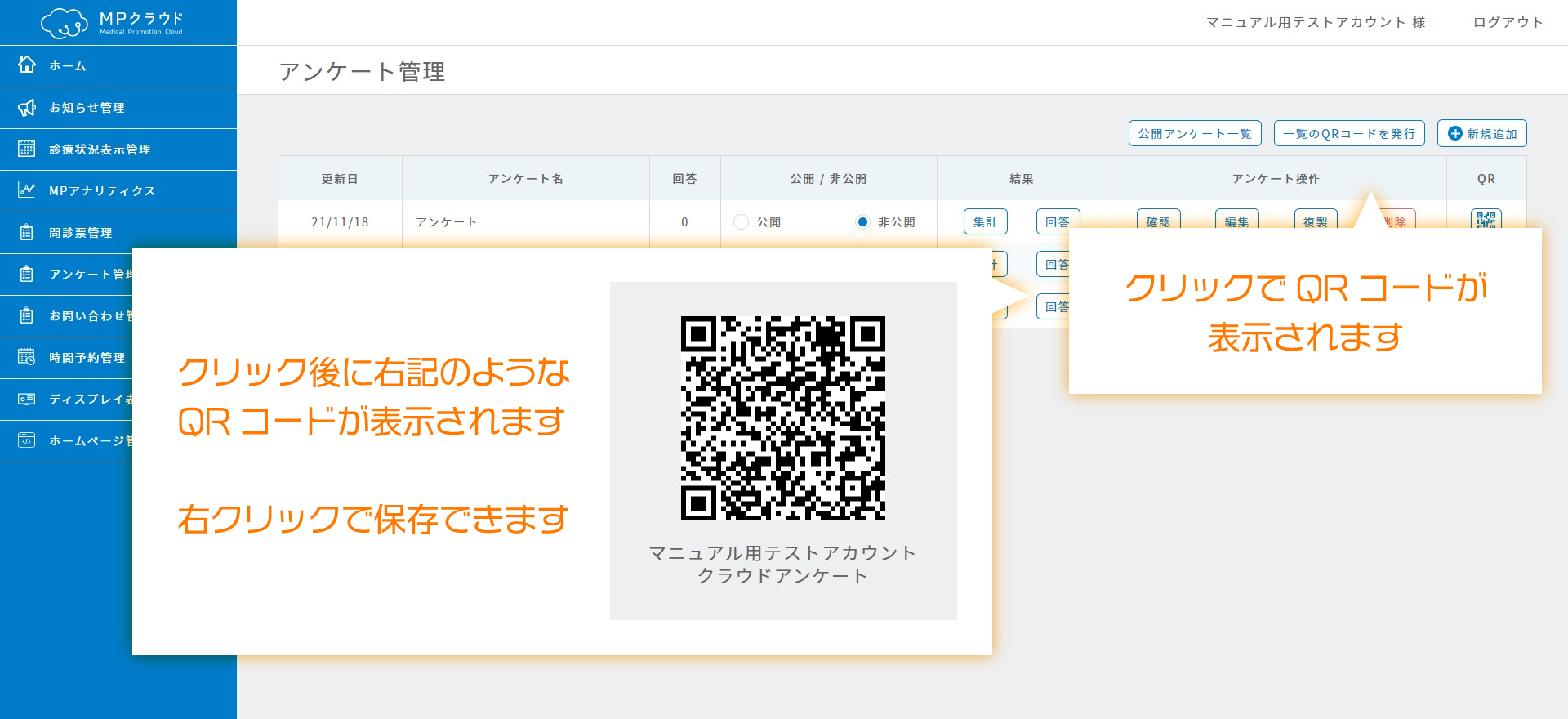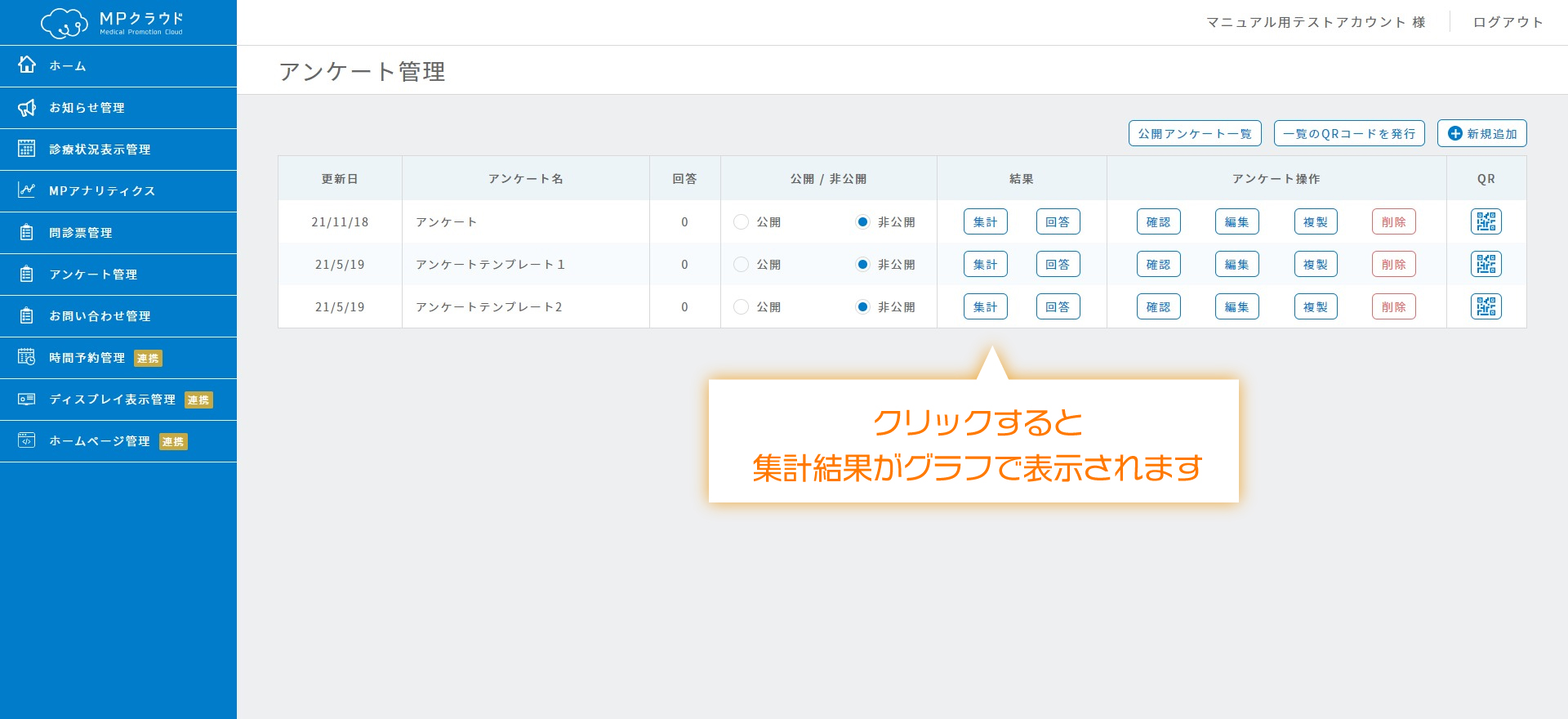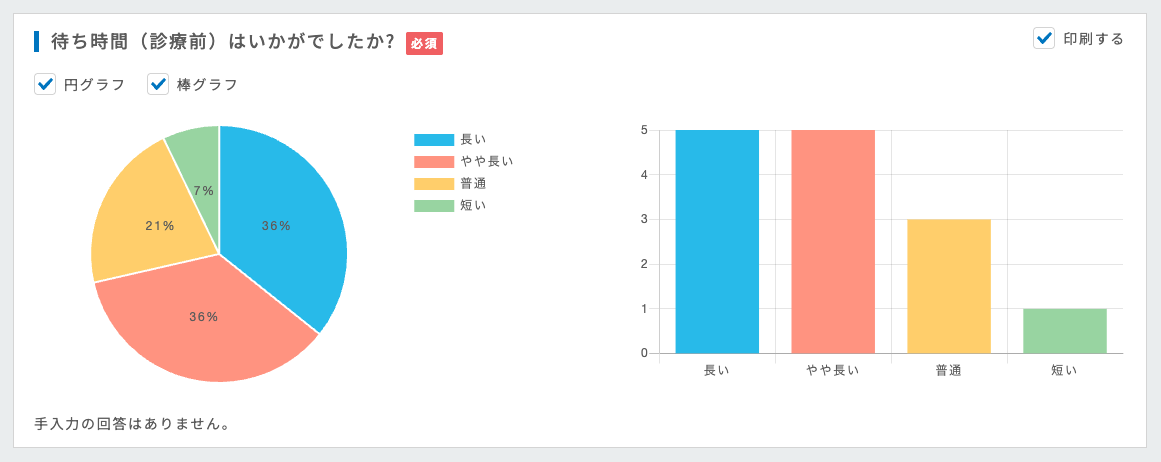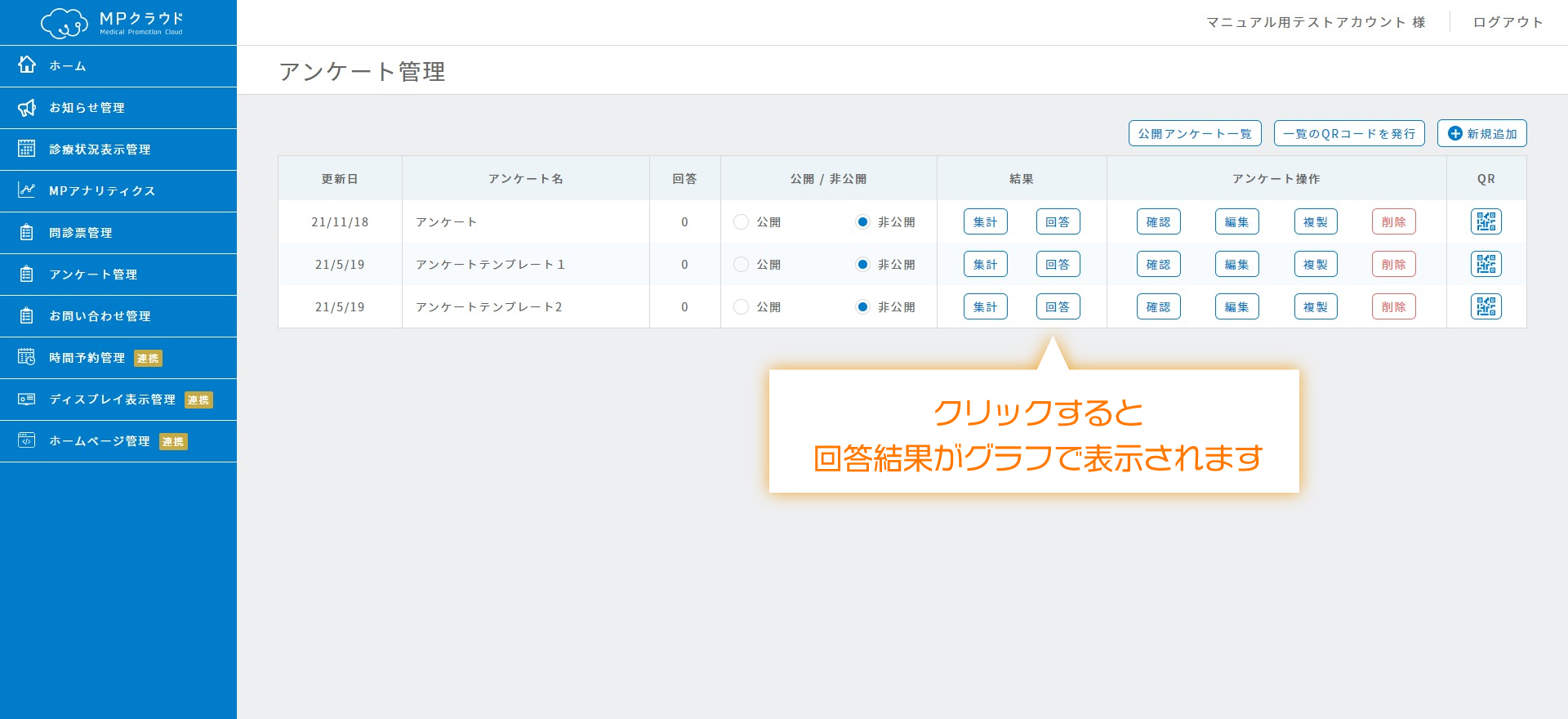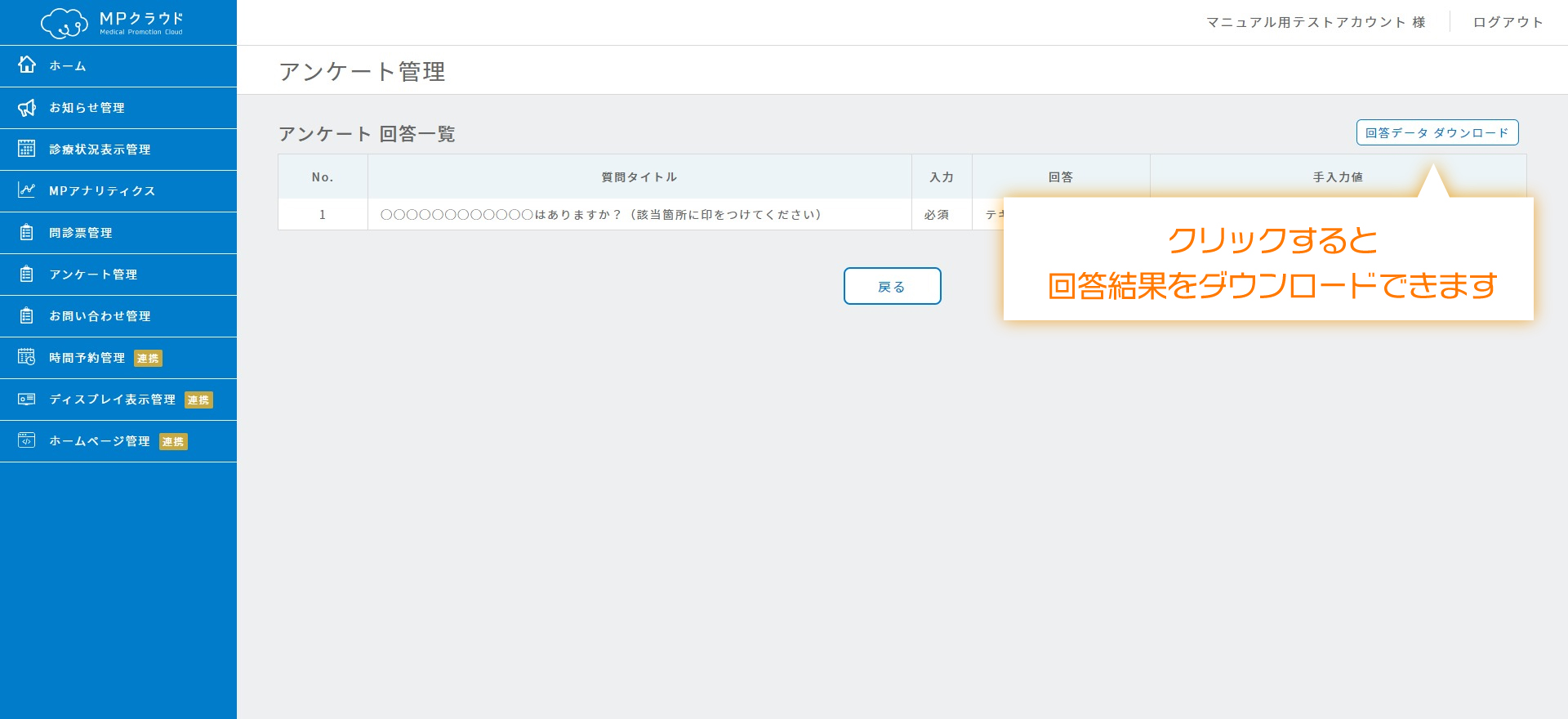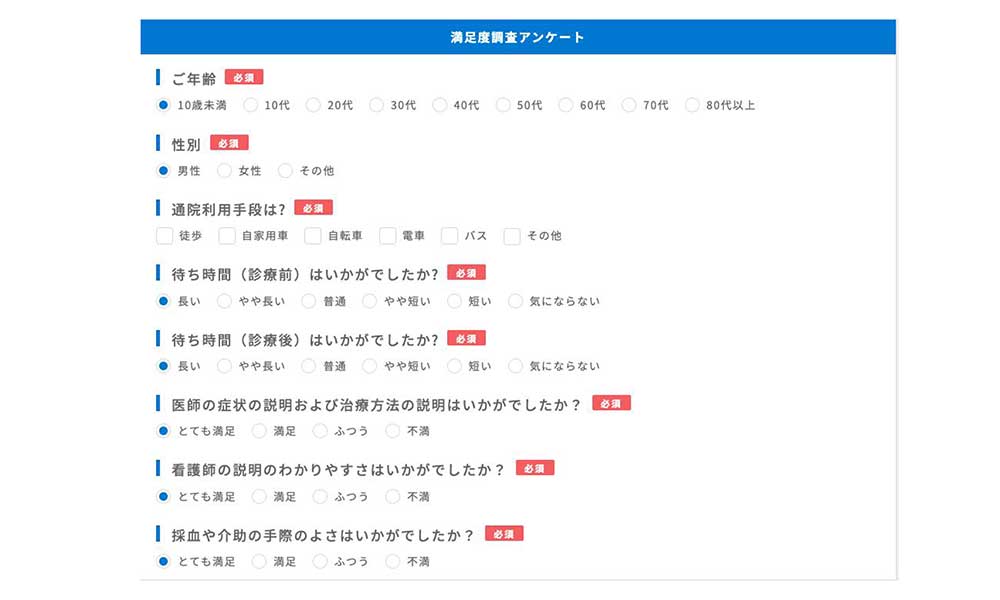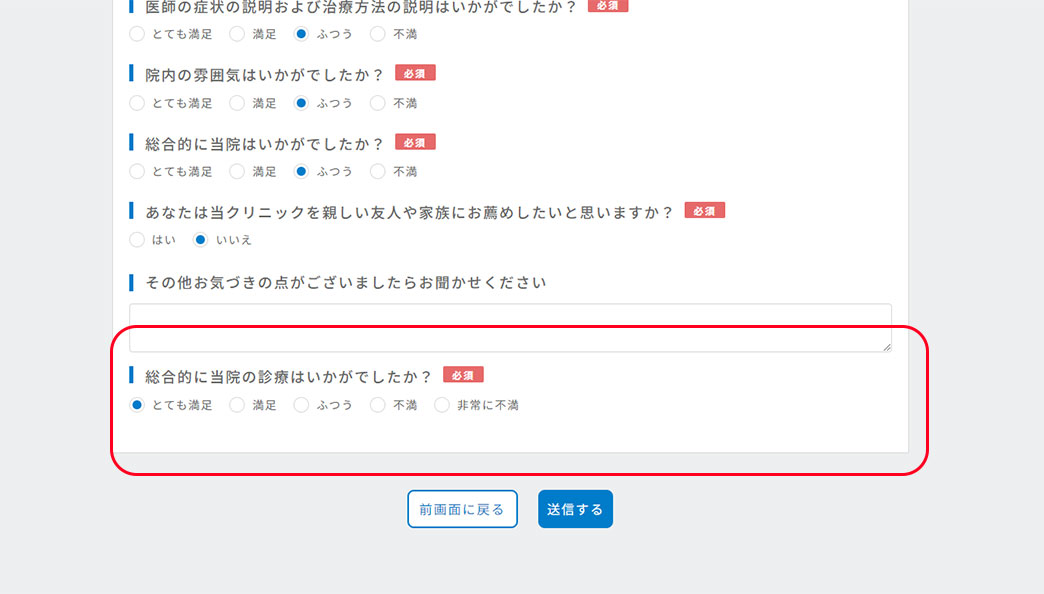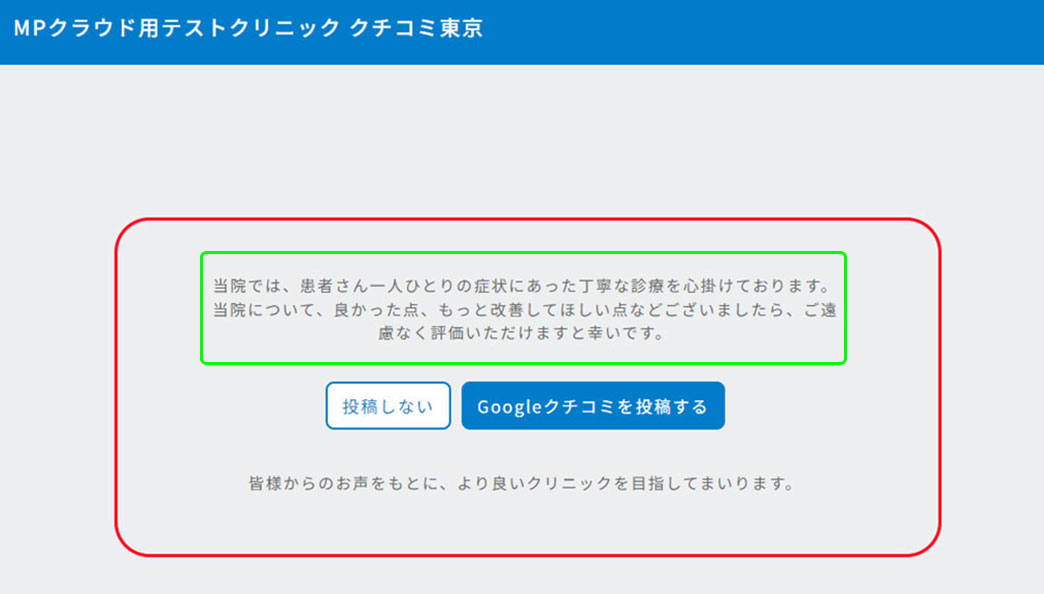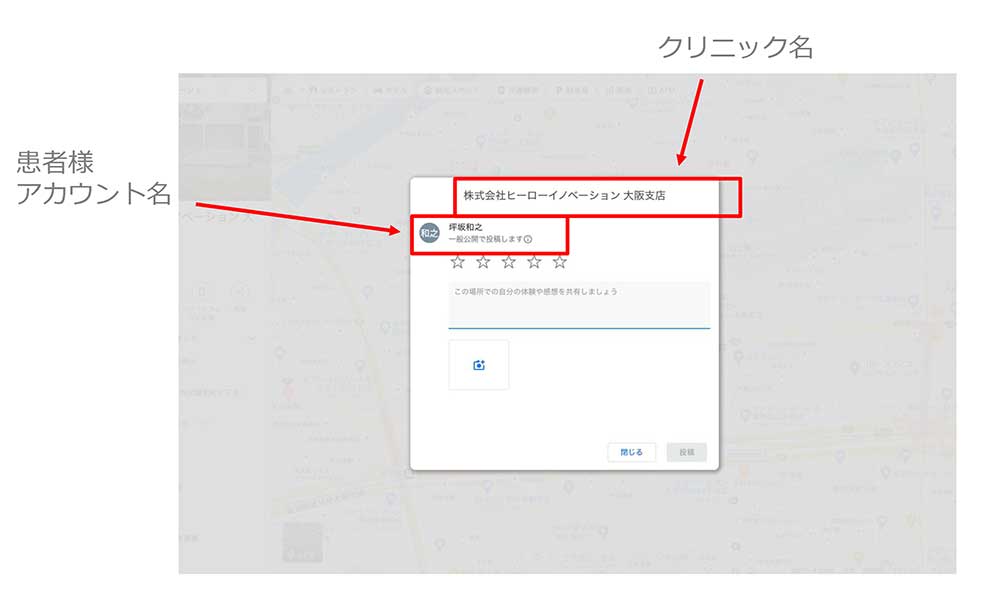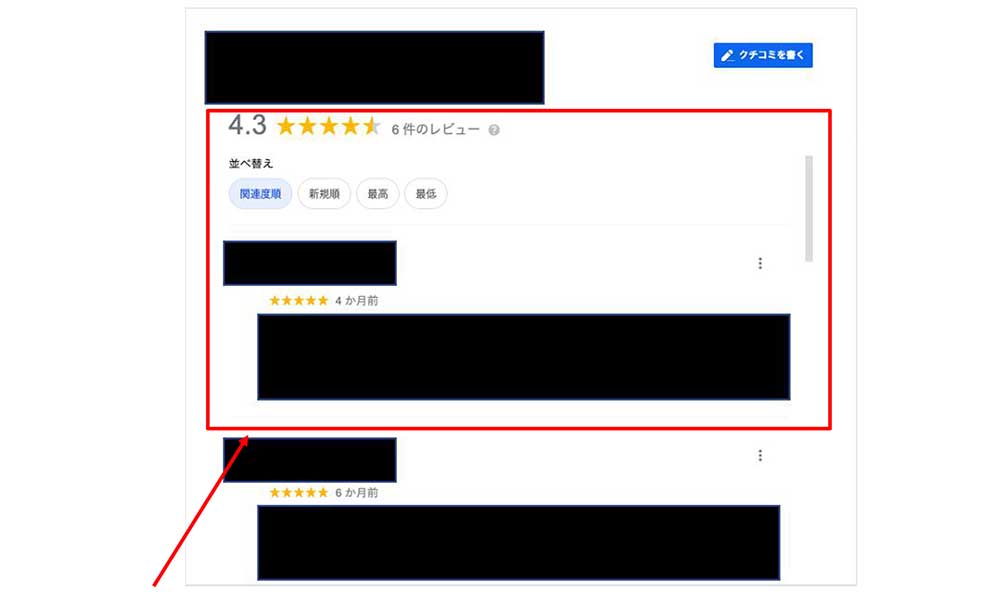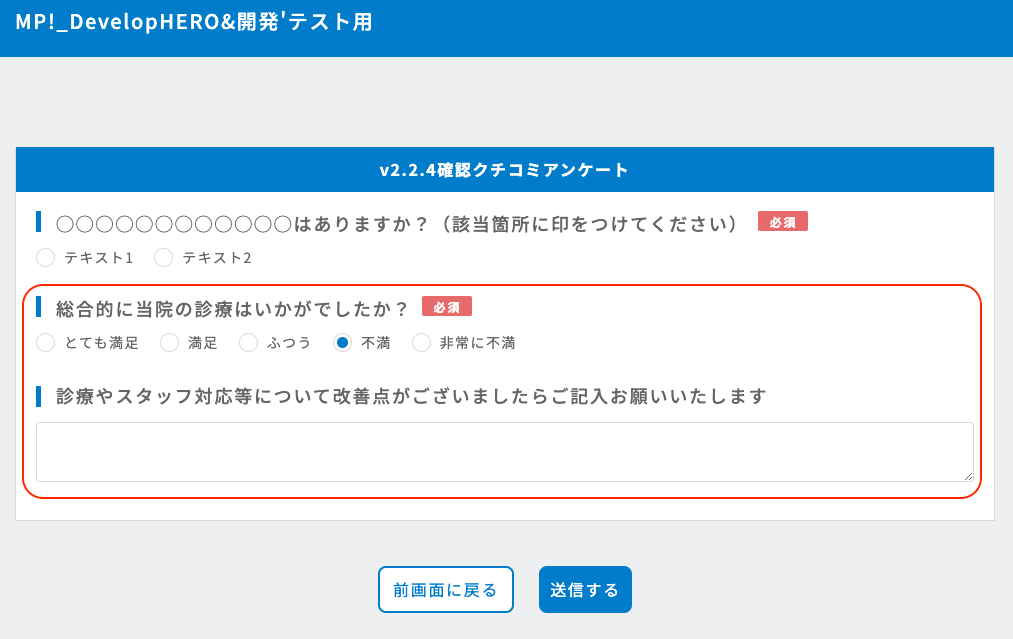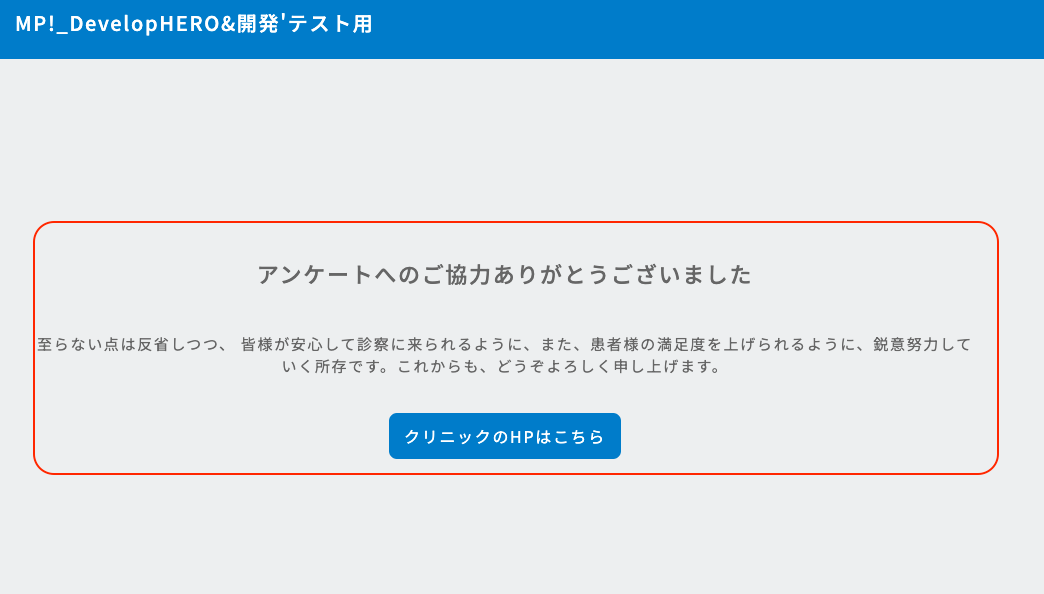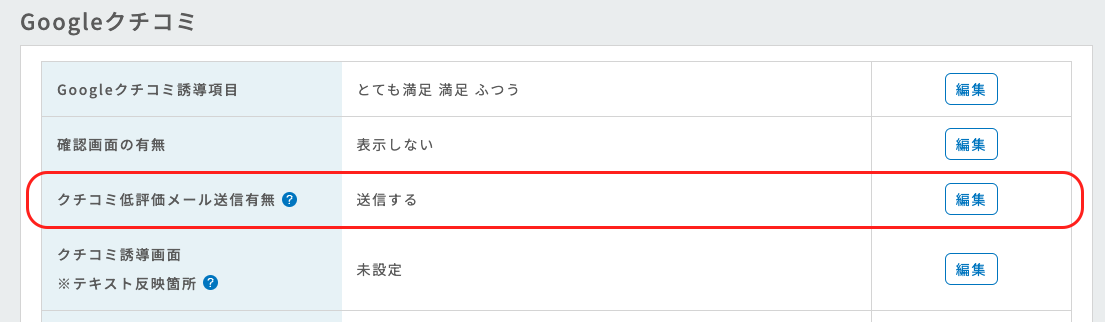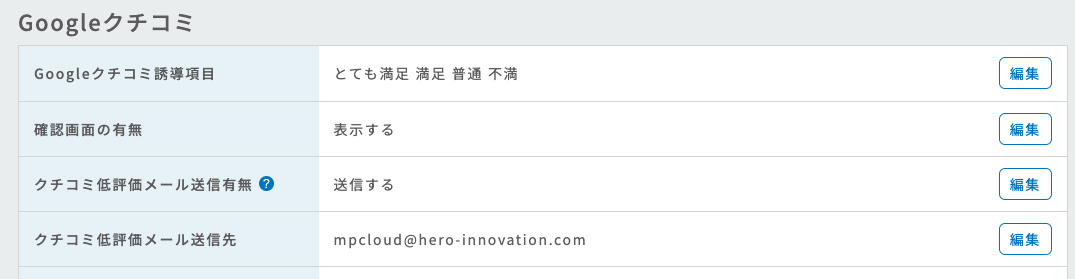アンケートを作成・編集する
「アンケート管理」>「新規追加」をクリックする
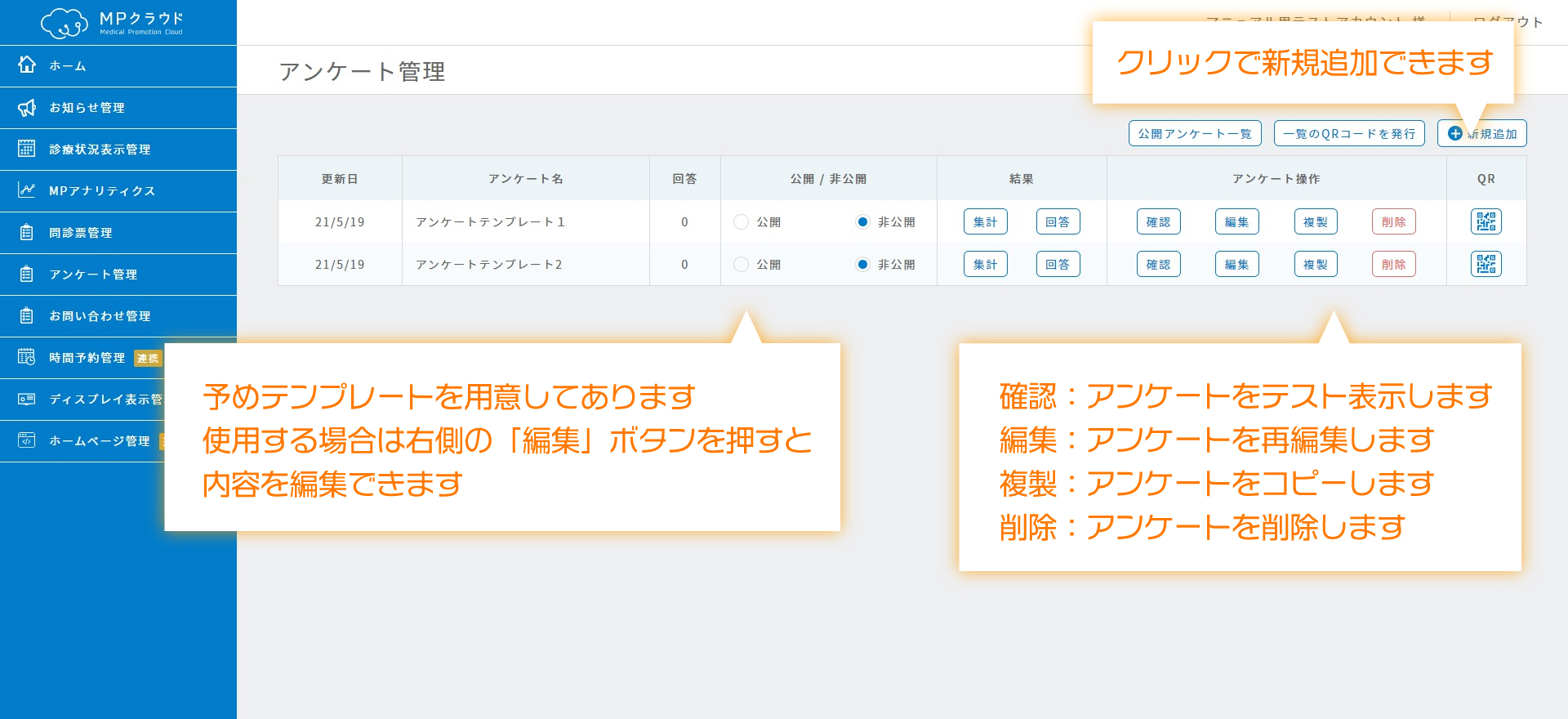
アンケートを追加する場合は、「新規追加」をクリックします。また、
作成済みのアンケートを編集する場合は、「アンケート管理」>アンケート一覧から、編集したいアンケートの「編集」ボタンをクリックします。
※1件でも回答がある場合は、アンケートの項目を編集できないようになります。
アンケートを編集する
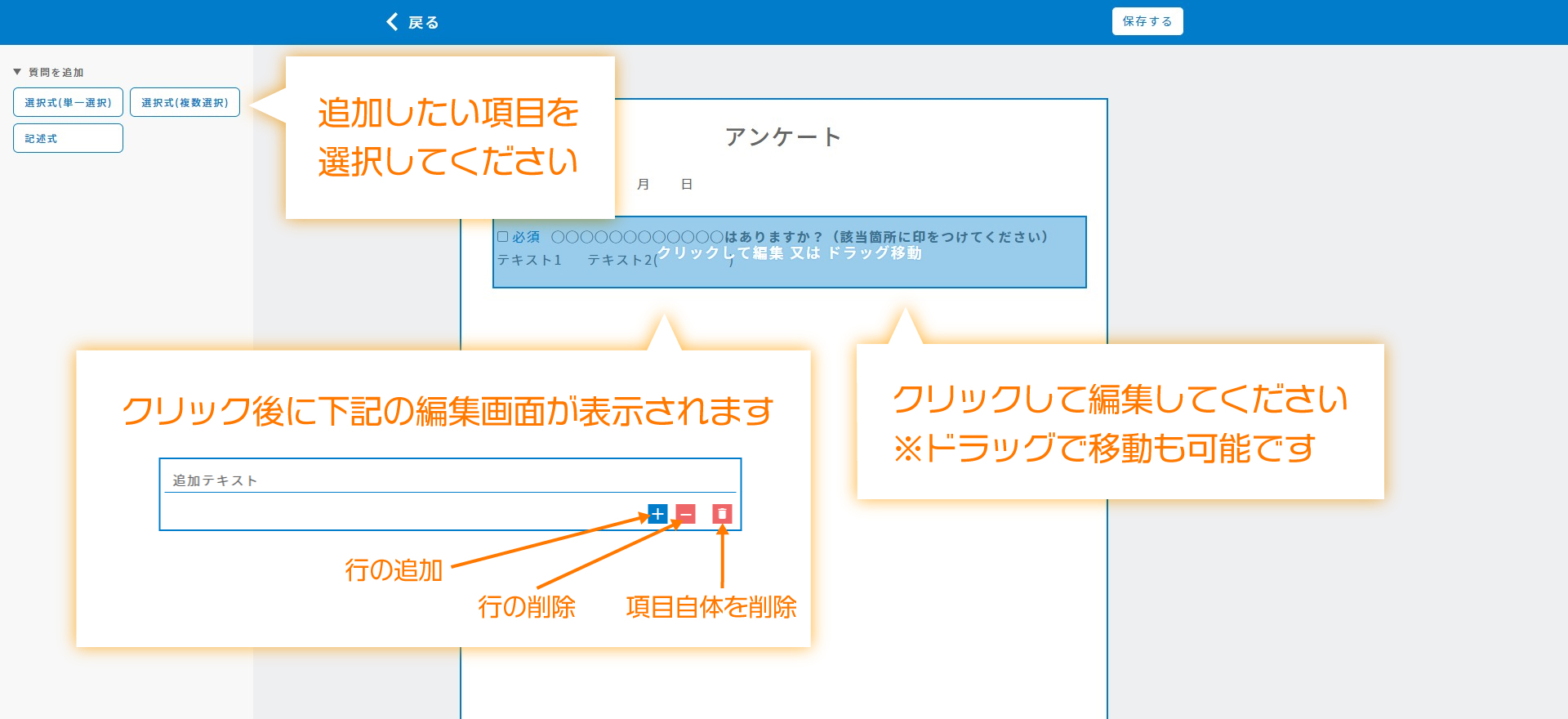
追加したい質問の回答形式をクリックします。
画面右側のプレビュー画面で、追加した項目をクリックして選択し、編集します。
回答を必須にしたい質問項目は、質問項目の先頭にチェックを入れます。
質問を削除する場合は、ゴミ箱アイコンをクリックします。
ページを追加・削除する
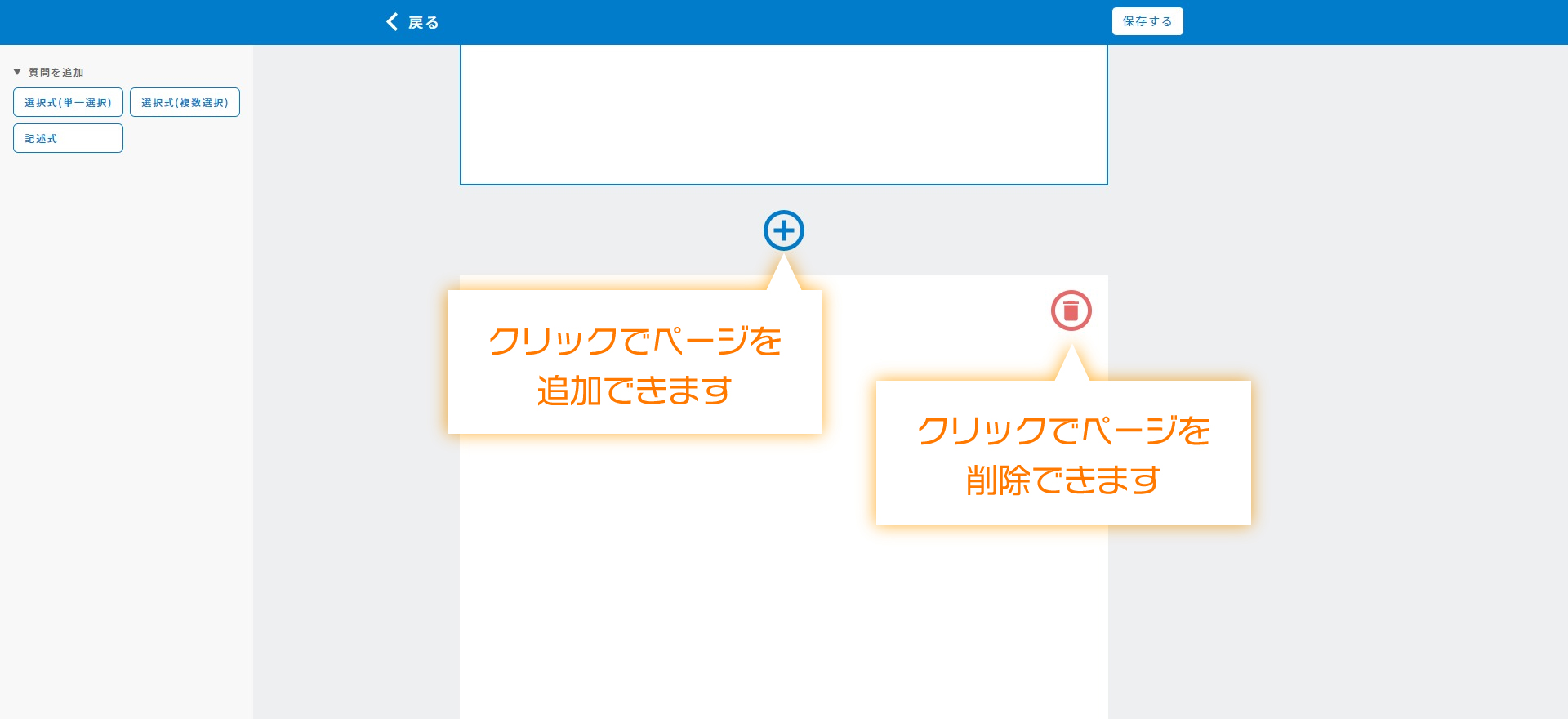
画⾯右側のプレビュー画⾯の下部にある「+」ボタンをクリックします。
追加したページを編集する場合は、画⾯右側のプレビュー画⾯で、追加したページをクリックして選択します。
ページを削除する場合は、画⾯右側のプレビュー画⾯で、削除したいページの右上部にある赤いゴミ箱アイコンをクリックします。
編集が完了したら、画⾯上部の「保存する」ボタンをクリックする
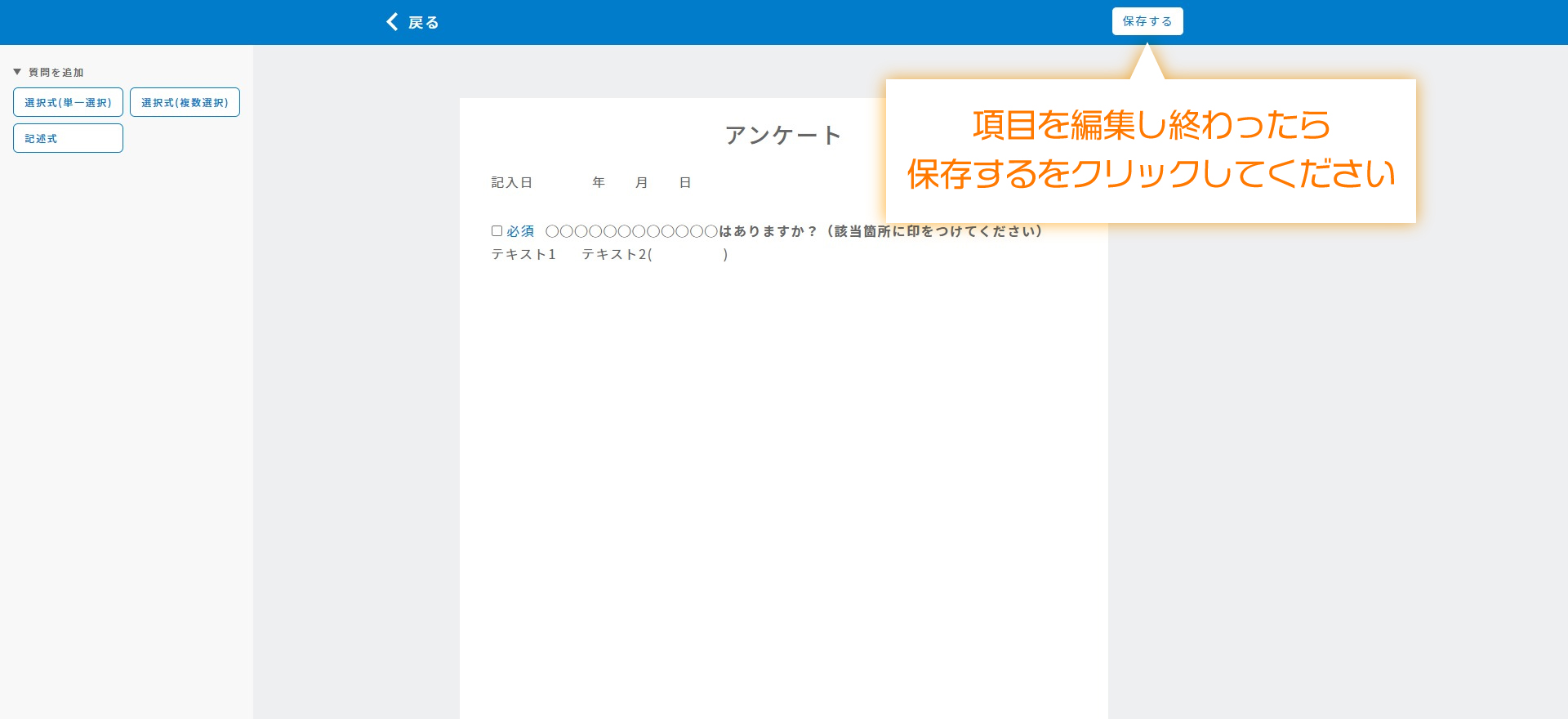
アンケートの公開/非公開を選択する
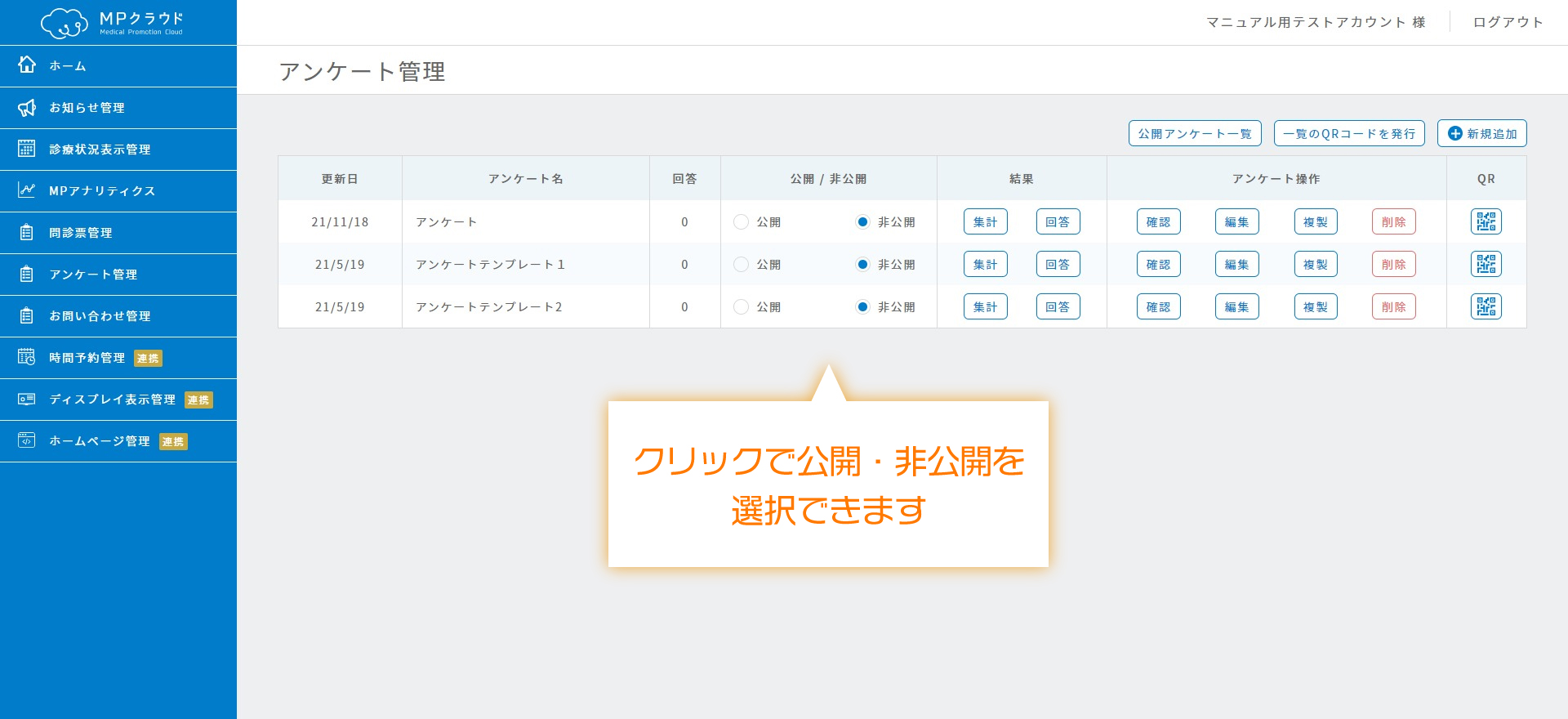
新規登録したアンケートは、初期設定では「公開」になっています。
⾮公開にする場合は、「アンケート管理」画⾯で、⾮公開にしたいアンケートの公開種別を「⾮公開」に変更します。
作成したアンケートにアクセスする
作成したアンケートにアクセスする
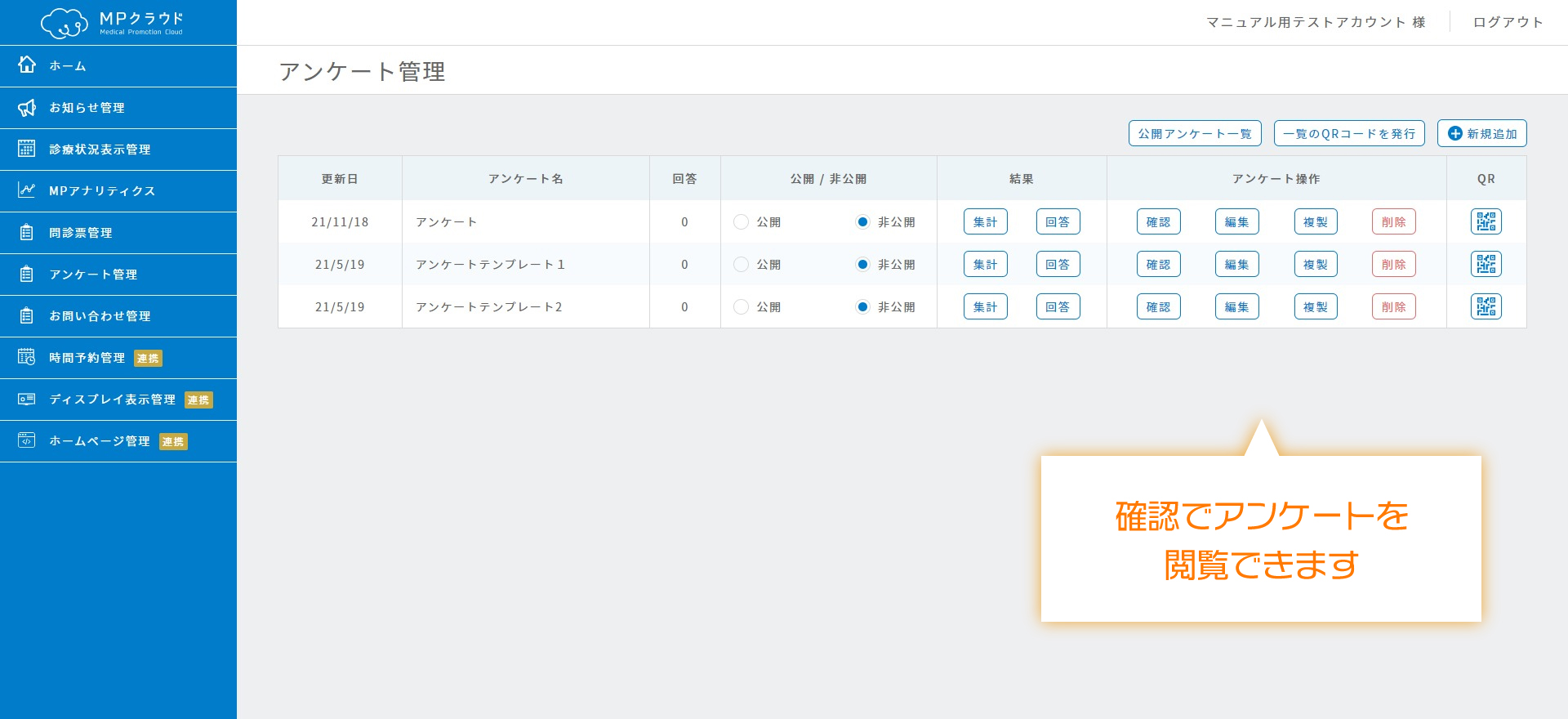
「アンケート管理」>アンケート一覧から、確認したいアンケートの「確認」ボタンをクリックします。アンケートフォームが開き、作成したアンケートに回答することができます。「確認」ボタンから表示した場合は、「非公開」であっても表示できます。
全てのアンケートを確認する
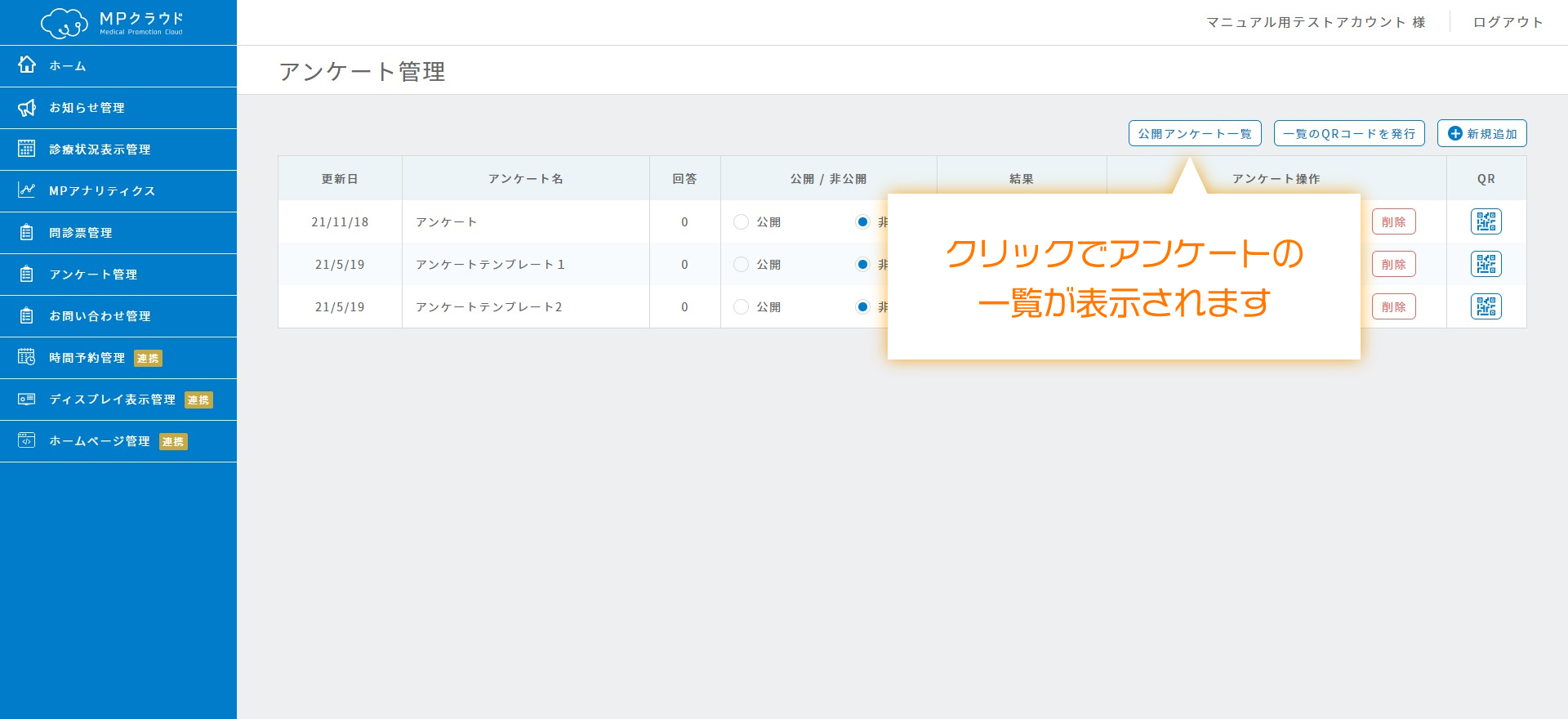
全てのアンケートを確認する場合は、「アンケート一覧」>「全てのアンケートを確認」ボタンをクリックします。参照できるアンケートは、「アンケート管理」>アンケート一覧にて、「公開」を選択しているアンケートのみになります。
アンケートのQRコードを発行する
アンケートのQRコードを発行する
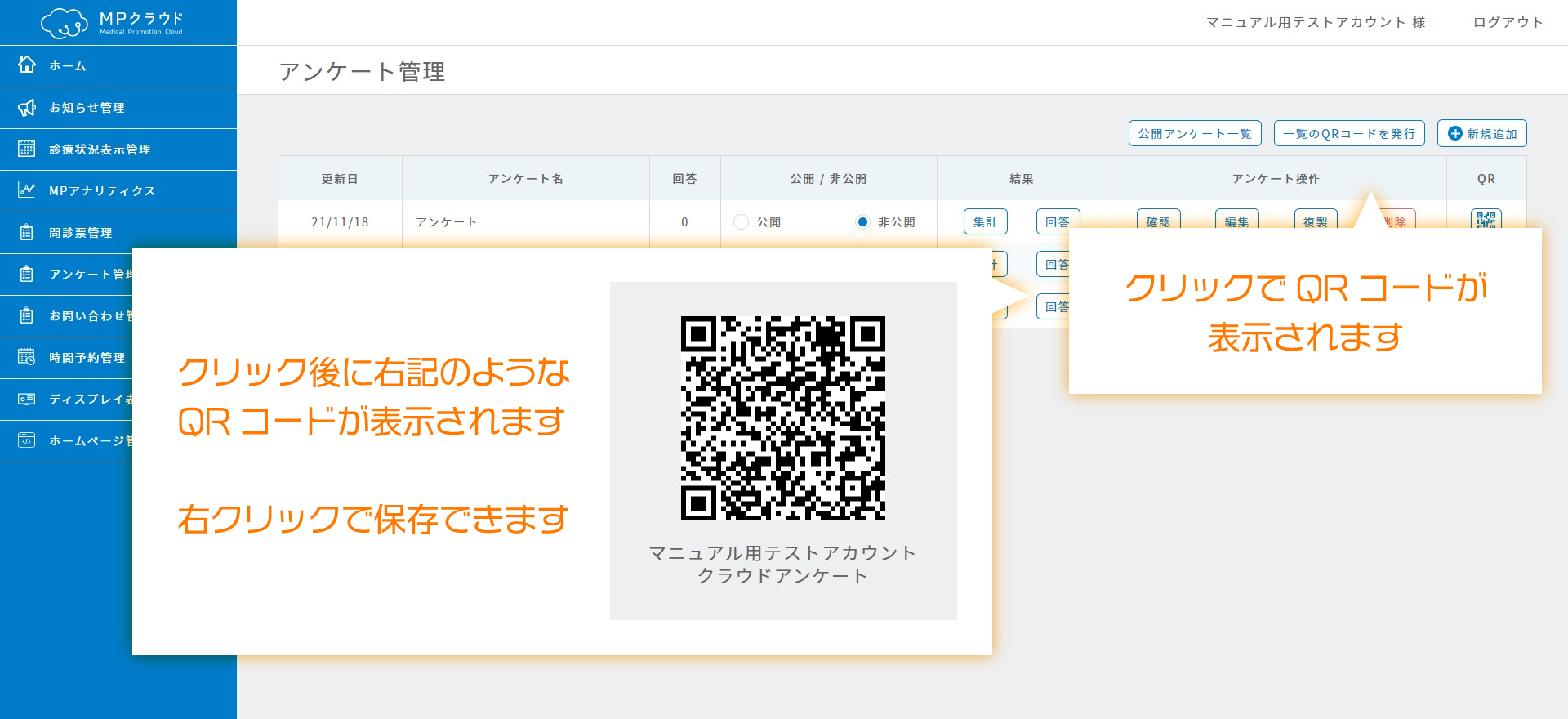
「アンケート一覧」>「一覧のQRコードを発行」ボタンをクリックすると、QRコードを表示します。
このQRコードからアンケート一覧にアクセスできます。
患者さんに読み取っていただくことで、患者さんのスマートフォンからアンケートに回答できます。また、各アンケートのQRコードボタンをクリックすることでアンケートの個別のQRコードを発行できます。
アンケートの回答を確認する
集計結果を確認する
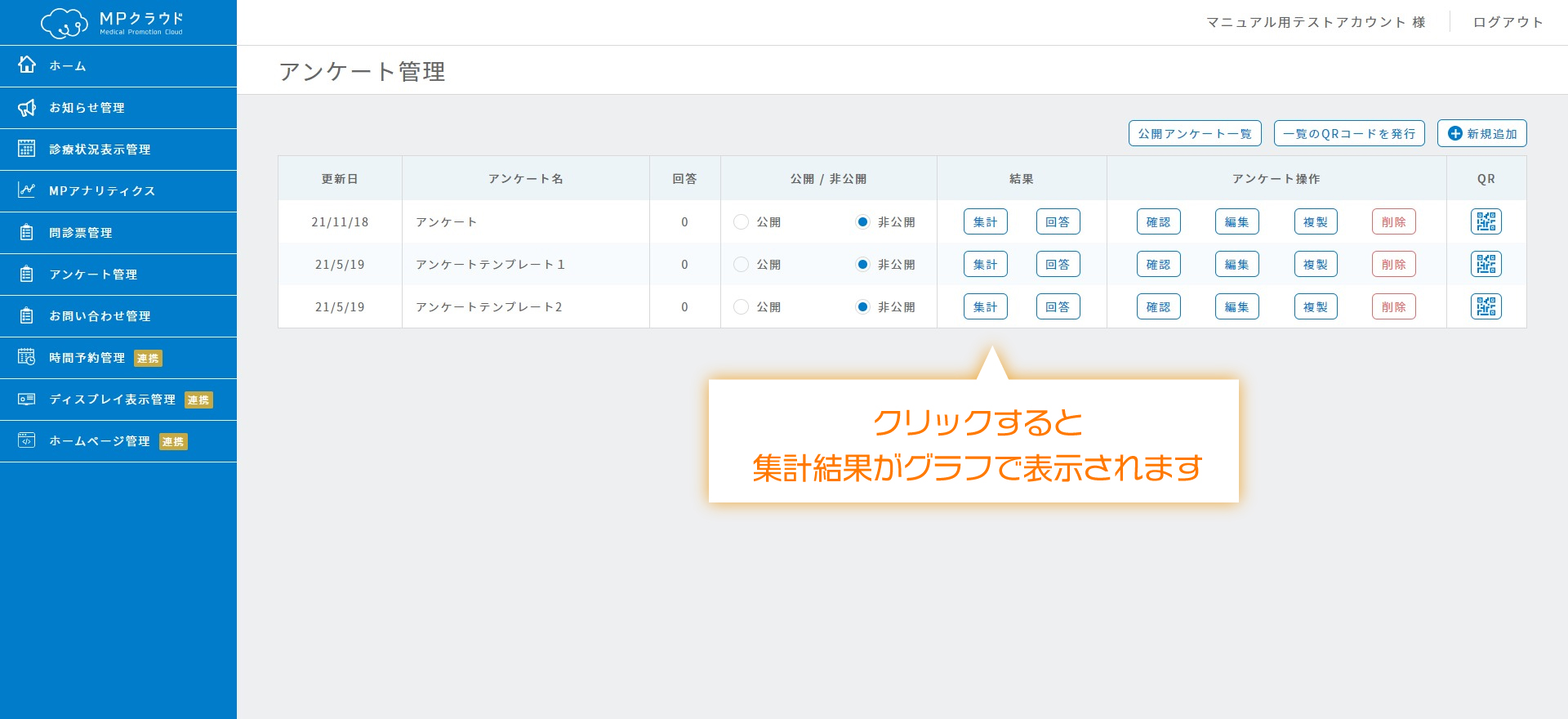
「アンケート管理」>アンケート一覧から、確認したいアンケートの「集計」ボタンをクリックします。「アンケート集計結果」画面が開き、各回答割合を確認できます。
※クチコミ画面到達数…「クチコミ画面到達数」はあくまでも「マイビジネスのクチコミ画面まで画面推移」があった場合にカウントされます。したがって、Googleマイビジネスの口コミにコメントを書かれたかにかかわらず、アンケート回答後にでる「クチコミを書く」ボタンを押したら1カウントされます。
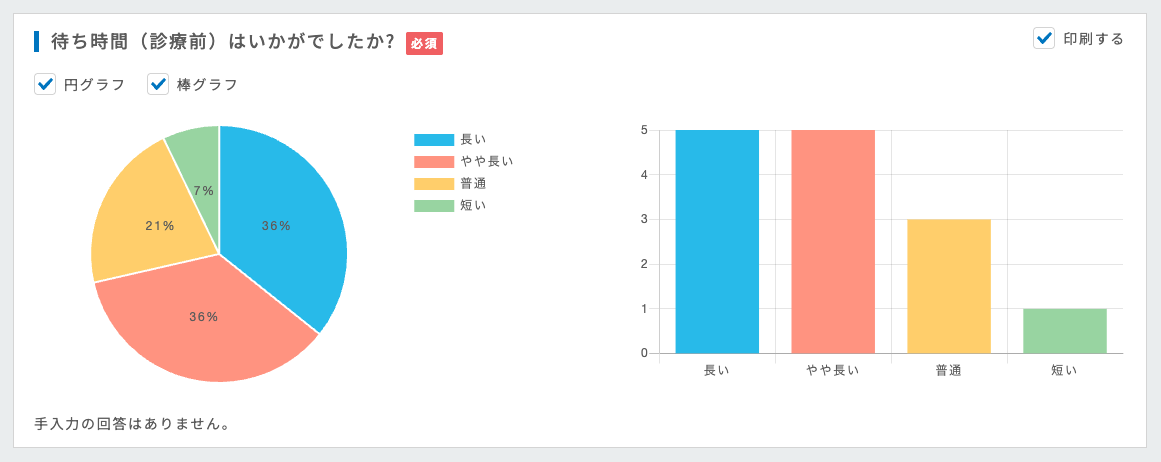
円グラフ、棒グラフで集計結果の確認ができます。
回答内容を確認する
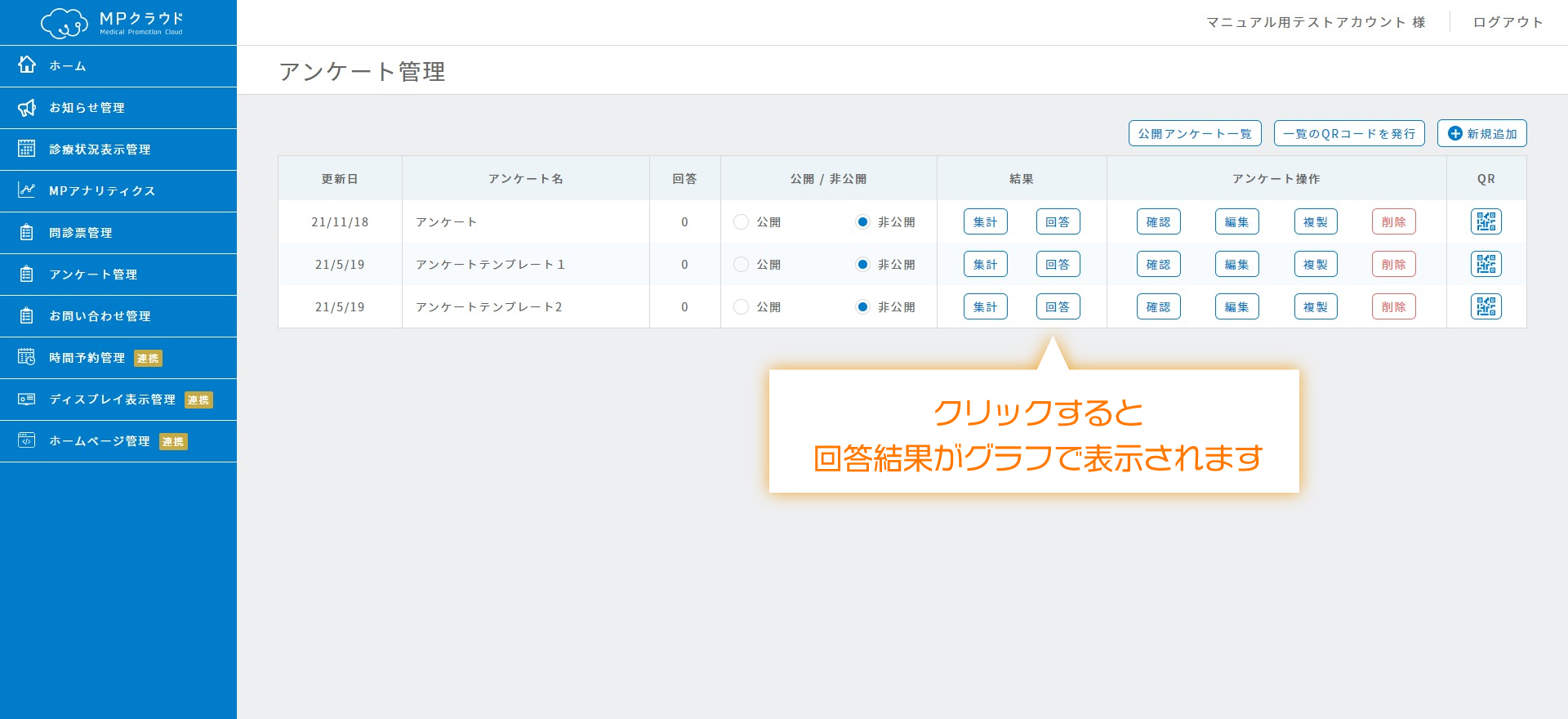
「アンケート管理」>アンケート一覧から、確認したいアンケートの「回答」ボタンをクリックします。「アンケート回答一覧」画面が開き、各回答を確認できます。
回答内容をダウンロードする
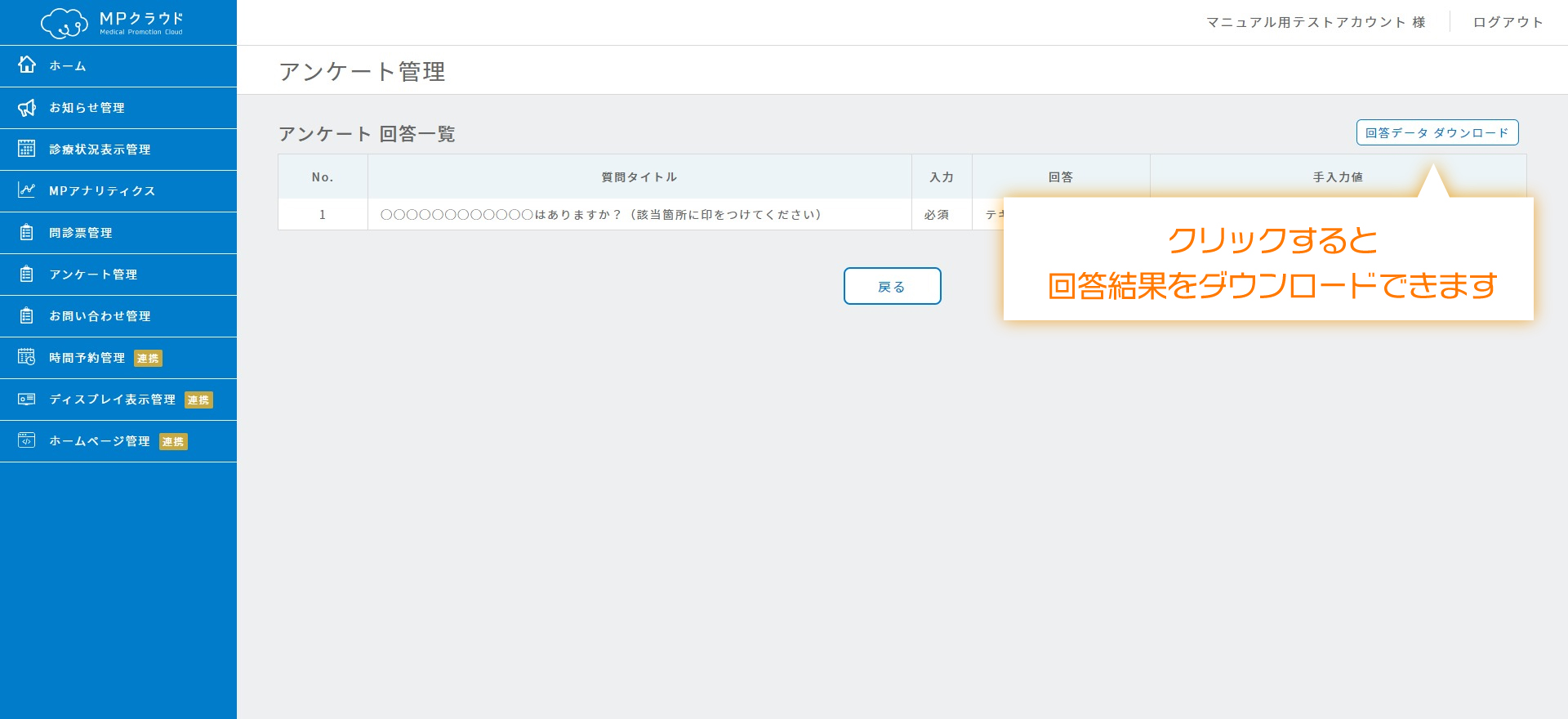
「アンケート回答一覧」画面にて、「回答データ ダウンロード」ボタンをクリックで回答データをダウンロードできます。表計算ソフトなどを利用して、ご自由に分析することも可能です。
クチコミ機能を使用する
クチコミ機能を使用する
![]()
※この機能はオプション機能です。Googleクチコミ機能をご利用の場合のみ使用できます。
クチコミ機能を使用することで、アンケート完了画面から、Googleクチコミに患者さんを誘導することができます。
クチコミ機能使用時は、クチコミ・アンケート管理画面にタブが追加されます。
クチコミ機能をアンケートで使用する方法
![]()
クチコミ機能を使用する際は、左のメニューから、クチコミ「あり」を選択してください。
クチコミ機能の使用確認
![]()
クチコミ機能を使用しているアンケートは、「クチコミ・アンケート管理」>アンケート一覧の、「クチコミ機能」列で確認できます。
使用している場合は「あり」と表示されます。また、アンケートからGoogleクチコミへの誘導に成功した人数は、「クチコミ画面到達数」列から確認できます。
アンケートからクチコミへの遷移画面のご案内
アンケートカードの配布・掲示

アンケートカードの配布や院内にQRコードを掲示し、患者様へアンケートとクチコミの記入をしていただくようご案内します。
満足度調査アンケートの記入
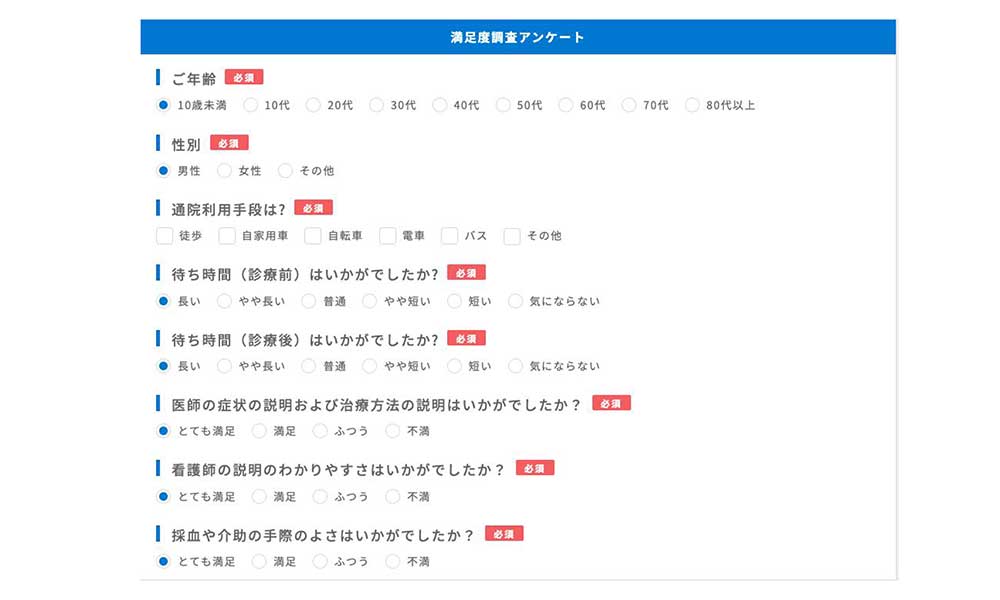
QRコードを読み込むと、アンケートを記入する画面に遷移します。
※確認画面の表示・非表示の設定は「クチコミ・アンケート管理」>設定から、確認画面の有無の「編集」をクリックすると変更が可能です。
高評価の場合、Googleクチコミへ誘導
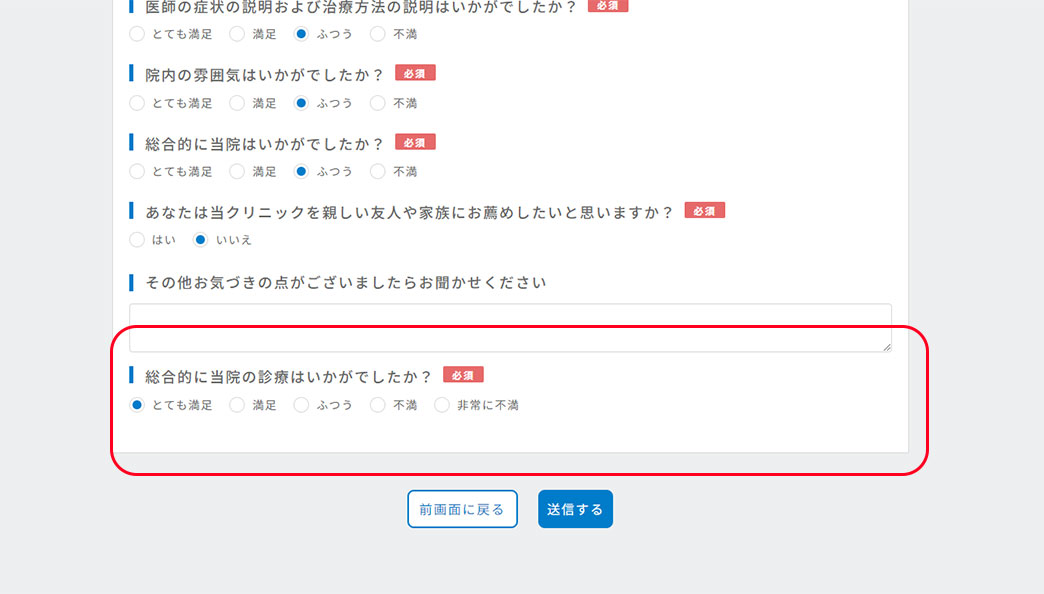
「総合的に当院の診療はいかがでしたか?」の必須の質問で、「とても満足」「満足」「ふつう」を選択すると、Googleクチコミ誘導画面へ遷移します。
※「不満」「非常に不満」を選択すると終了画面へ遷移します。こちらの項目は「クチコミ・アンケート管理」>設定から、Googleクチコミ誘導項目の「編集」をクリックすると変更が可能です。
Googleクチコミ誘導画面
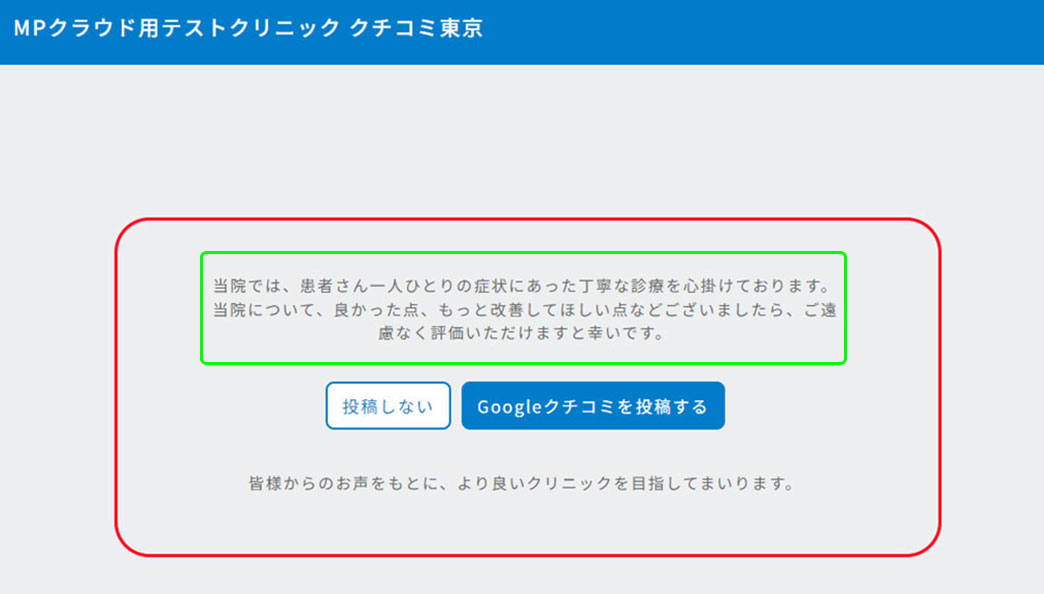
アンケート記入後は、「Googleクチコミを投稿する」を押します。
「投稿しない」を押すと独自のおすすめ記入ページに移行します。
※おすすめ記入ページで記入いただいた内容は、管理画面の「おすすめ理由」より確認することが可能です。
※緑枠の文言は「クチコミ・アンケート管理」>設定から、クチコミ誘導画面の「編集」をクリックすると変更が可能です。
Googleクチコミを入力
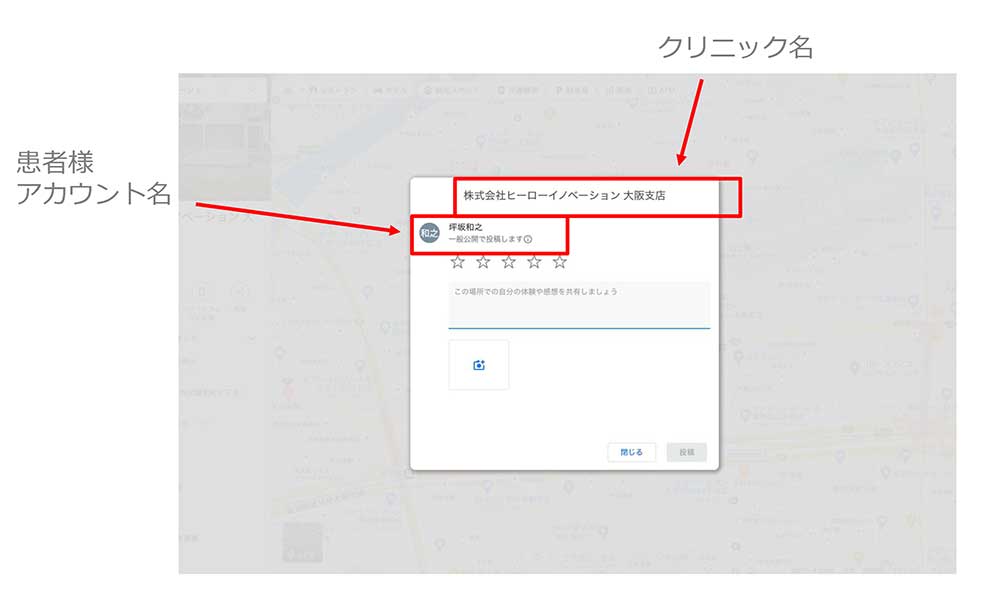
☆の数、クチコミ内容を入力します。
Googleクチコミ反映
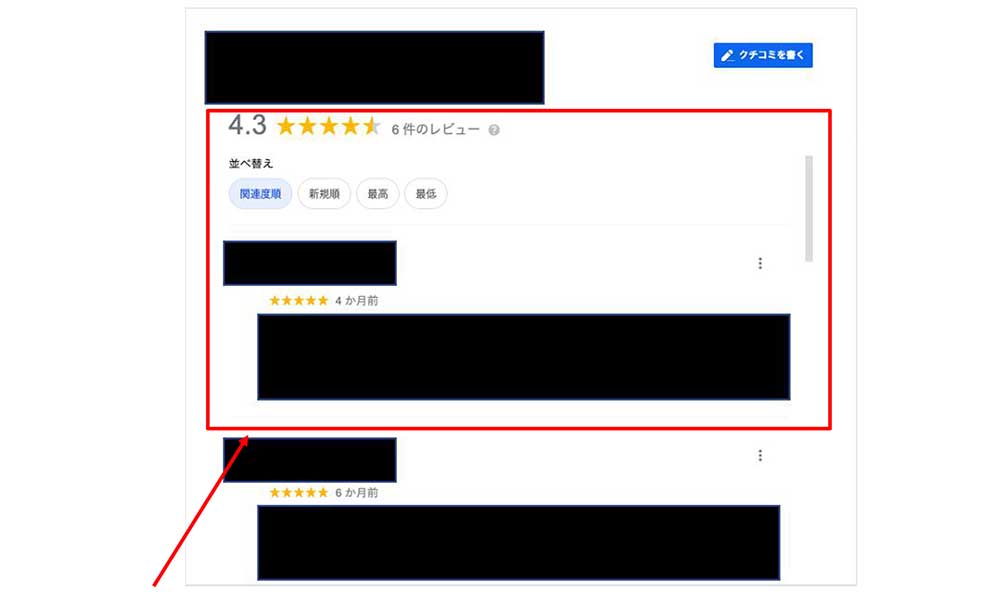
少し時間が経ちますと、クリニックのビジネスプロフィール内にあるクチコミが反映されます。
※低評価の場合
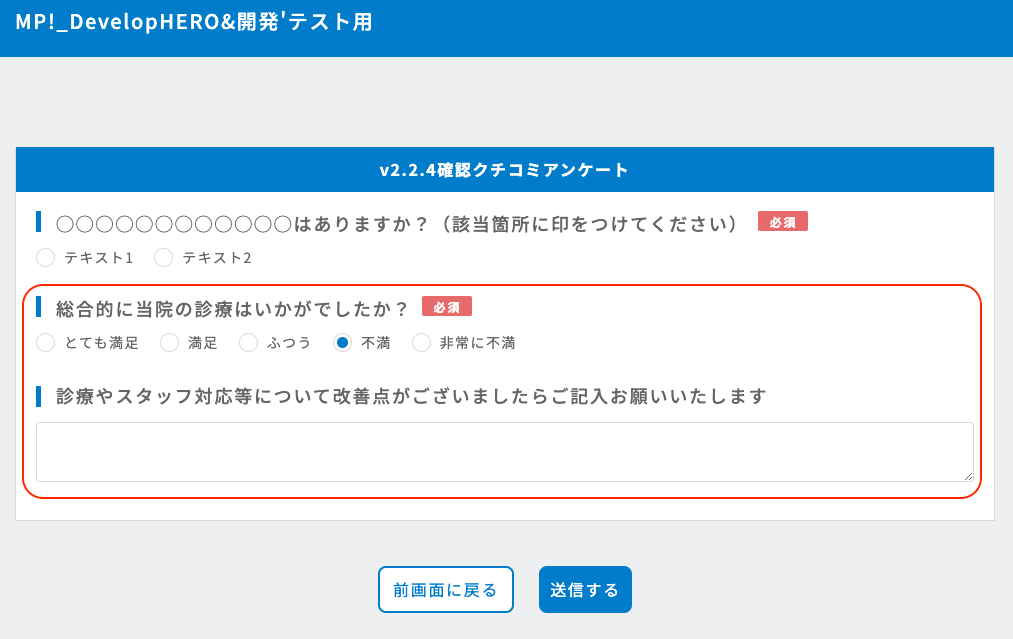
「総合的に当院の診療はいかがでしたか?」の必須の質問で、「不満」「非常に不満」を選択すると質問下に「診療やスタッフ対応等について改善点がございましたらご記入お願いいたします」のテキストエリアが表示されます。
※「不満」「非常に不満」を選択した方向けに表示するコメントを設定できます。「クチコミ・アンケート管理」>設定から、クチコミ低評価誘導画面の「編集」をクリックすると変更が可能です。
※「とても満足」「満足」「普通」を選択するとGoogleクチコミ誘導画面へ遷移します。こちらの項目は「クチコミ・アンケート管理」>設定から、Googleクチコミ誘導項目の「編集」をクリックすると変更が可能です。
終了画面へ誘導
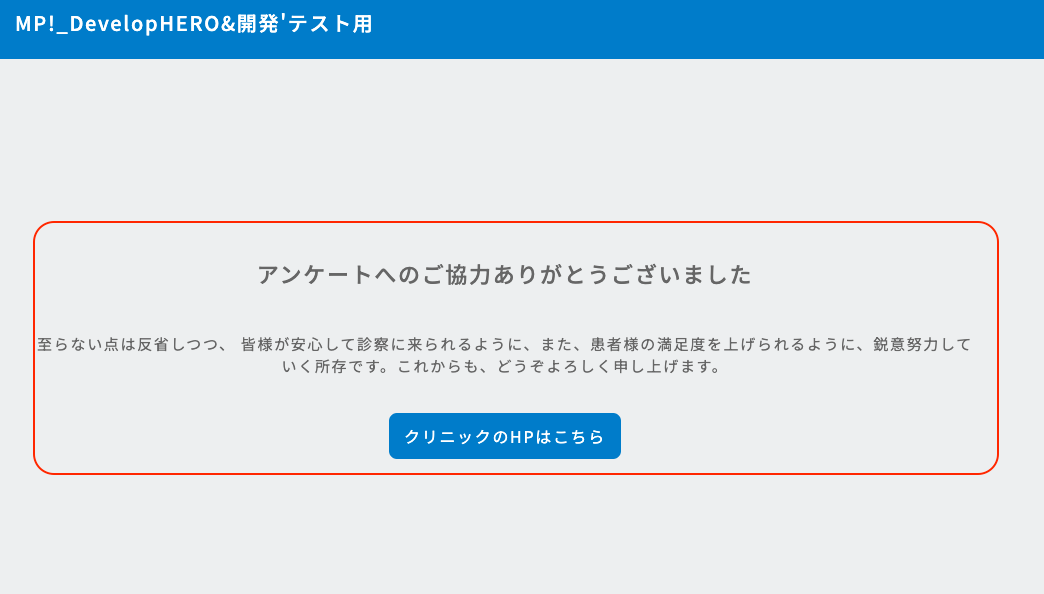
送信すると「アンケートへのご協力ありがとうございました」の画面へ遷移し、終了します。
クチコミを確認する
Googleクチコミを一覧で確認する
![]()
Googleクチコミのタブを選択すると、一覧画面が表示されます。
一覧ではGoogleのクチコミに投稿された「更新日」、「投稿者」、「アイコン」、「クチコミ」、「評価」、「返信」、「返信日」が確認できます。
※本アンケート機能を経由して書き込まれたもののみではなく、直接ビジネスプロフィールに掲載されているすべての口コミが参照いただけます。
おすすめ理由を一覧で確認する
![]()
おすすめ理由のタブを選択すると、一覧画面が表示されます。
一覧では「登録日時」、「おすすめ理由」が確認できます。
クチコミに低評価があった場合
![]()
クチコミの星が2つ以下だった場合、メールで通知が届きます。
Google投稿で使用する画像について
投稿に表示する画像についてのご留意事項
![]()
このたび、Googleの規約に合わせた形にて画像の入力制限がかかるようになりました。ご留意のほどお願い申し上げます。
- ファイルサイズは10KB以上~5MB以下
- 画像の短辺が250px以上無いものはご使用いただけません
クチコミ低評価メールの送信設定
クチコミ低評価通知メールの送信をON、OFFできるようになりました。
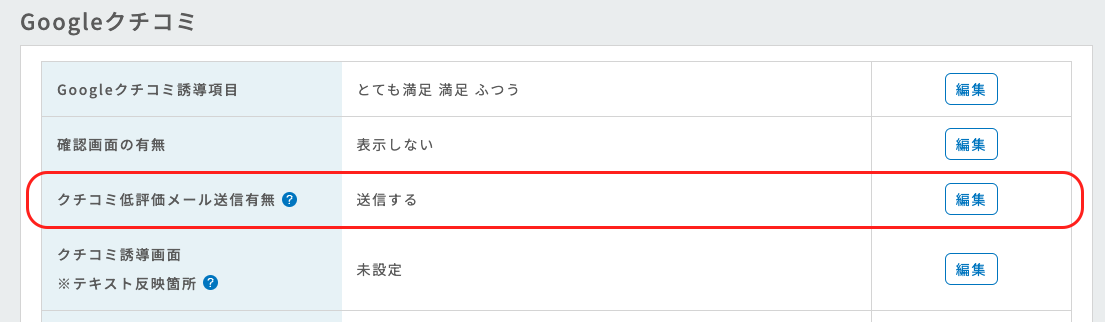
クチコミに星が2つ以下のコメントが投稿された場合、メールで通知を行う機能のON,OFFを設定します。
「クチコミ・アンケート」 > 設定 にある「クチコミ低評価メール送信有無」にて設定できます。
おすすめ理由の記載を任意にする
おすすめ理由の記載を任意にする

アンケート回答後、Googleクチコミへ遷移しなかった患者様に対して、おすすめ理由の記載を案内していますが、おすすめ理由の記載を任意に設定します。
任意の場合、おすすめ理由記載画面に「回答せず終了する」ボタンが追加となります。
「クチコミ・アンケート」 > 設定 にある「おすすめ理由の記載」にて設定できます。
【2025年6月追加】クチコミ低評価メールの送信先設定
クチコミ低評価メールの送信先設定する
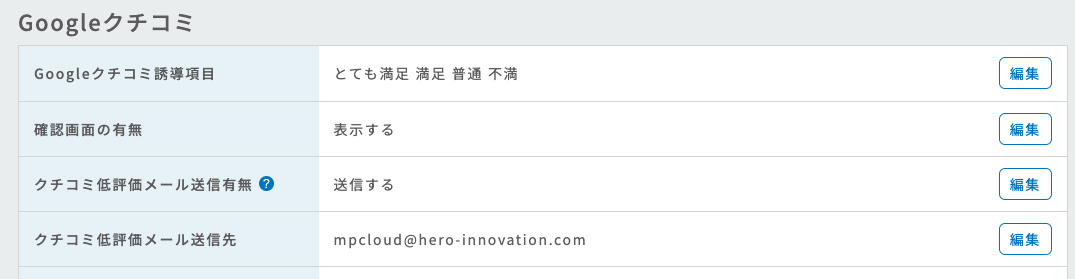
「クチコミ・アンケート管理」メニュー「設定」タブにて「クチコミ低評価メール送信先」の設定が行えます。
「クチコミ低評価メール送信有無」の設定が「送信する」となっている場合、Googleクチコミに星2以下のクチコミが投稿されると、こちらで設定したメールアドレスに通知が届きます。