お知らせを追加・編集する
「お知らせ管理」>「新規追加」ボタンをクリックする
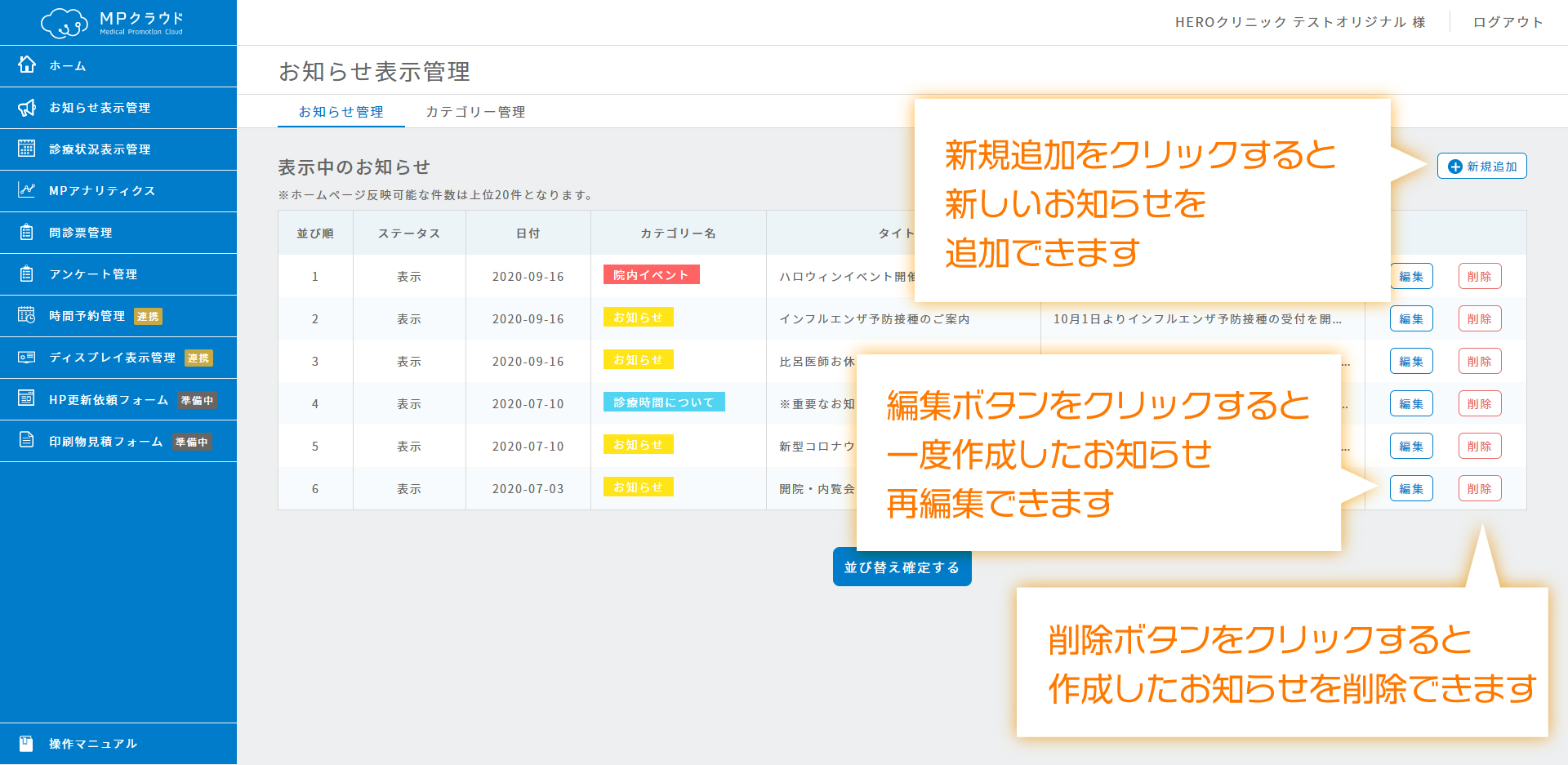
登録済みのお知らせを編集する場合は、「お知らせ管理」>お知らせ⼀覧から、編集したい
お知らせの「編集」ボタンをクリックします。
「お知らせ新規追加」編集画⾯の各項⽬を⼊⼒する
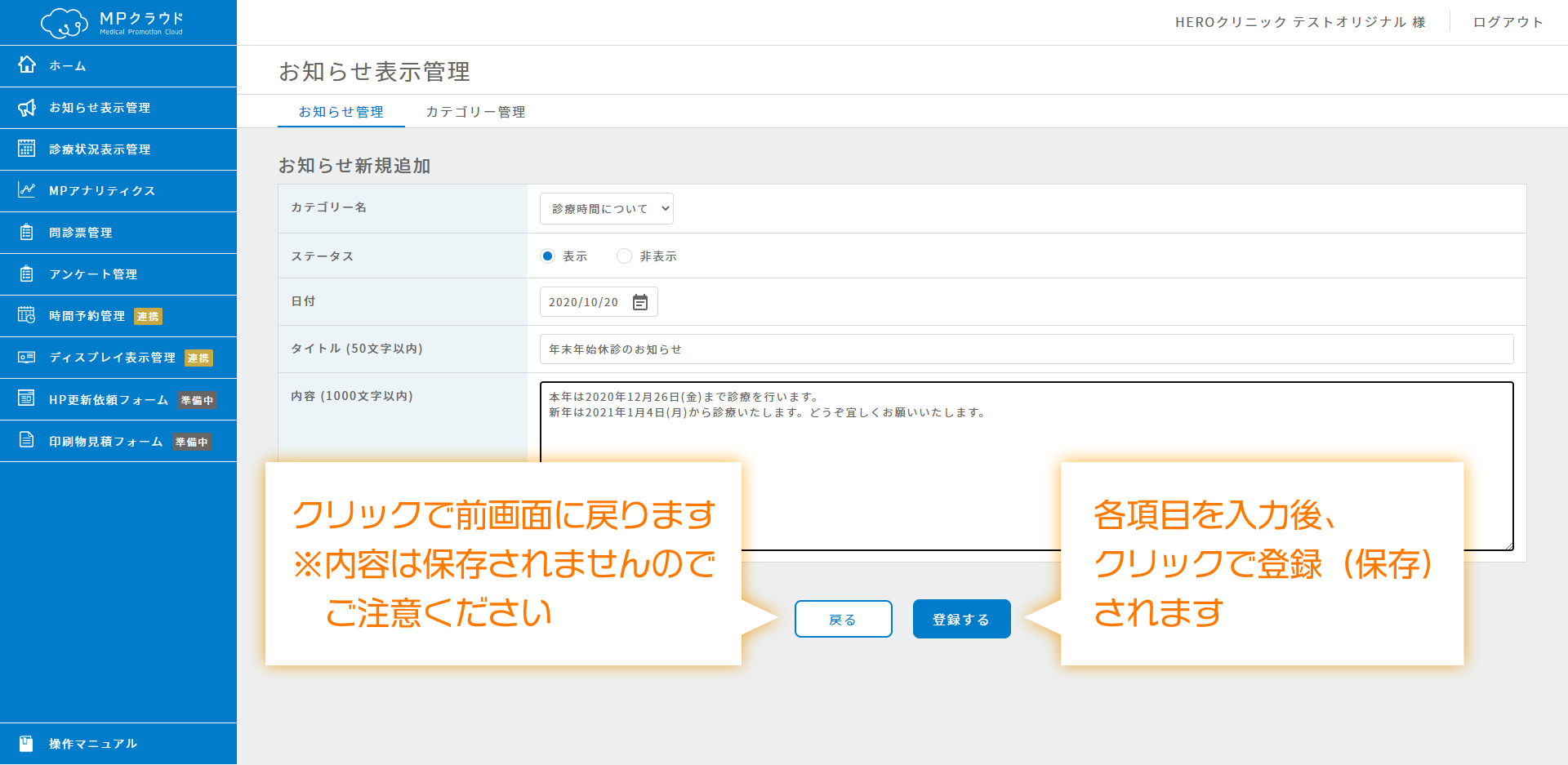
- カテゴリー名
カテゴリー名を選択します。
カテゴリー名の追加・編集・並び替えは、「カテゴリー管理」画⾯から可能です。
詳細は、下記『お知らせのカテゴリーを追加・編集する』をご参照ください。 - ステータス
表⽰/⾮表⽰を切り替えます。
お知らせ記事をホームページに表⽰する場合は、「表⽰」を選択します。 - ⽇付・タイトル・コメント
投稿するお知らせの⽇付、タイトル、コメントを⼊⼒します。
⼊⼒が完了したら、「登録する」ボタンをクリックする
![]()
お知らせを並び替える
お知らせを並び替える
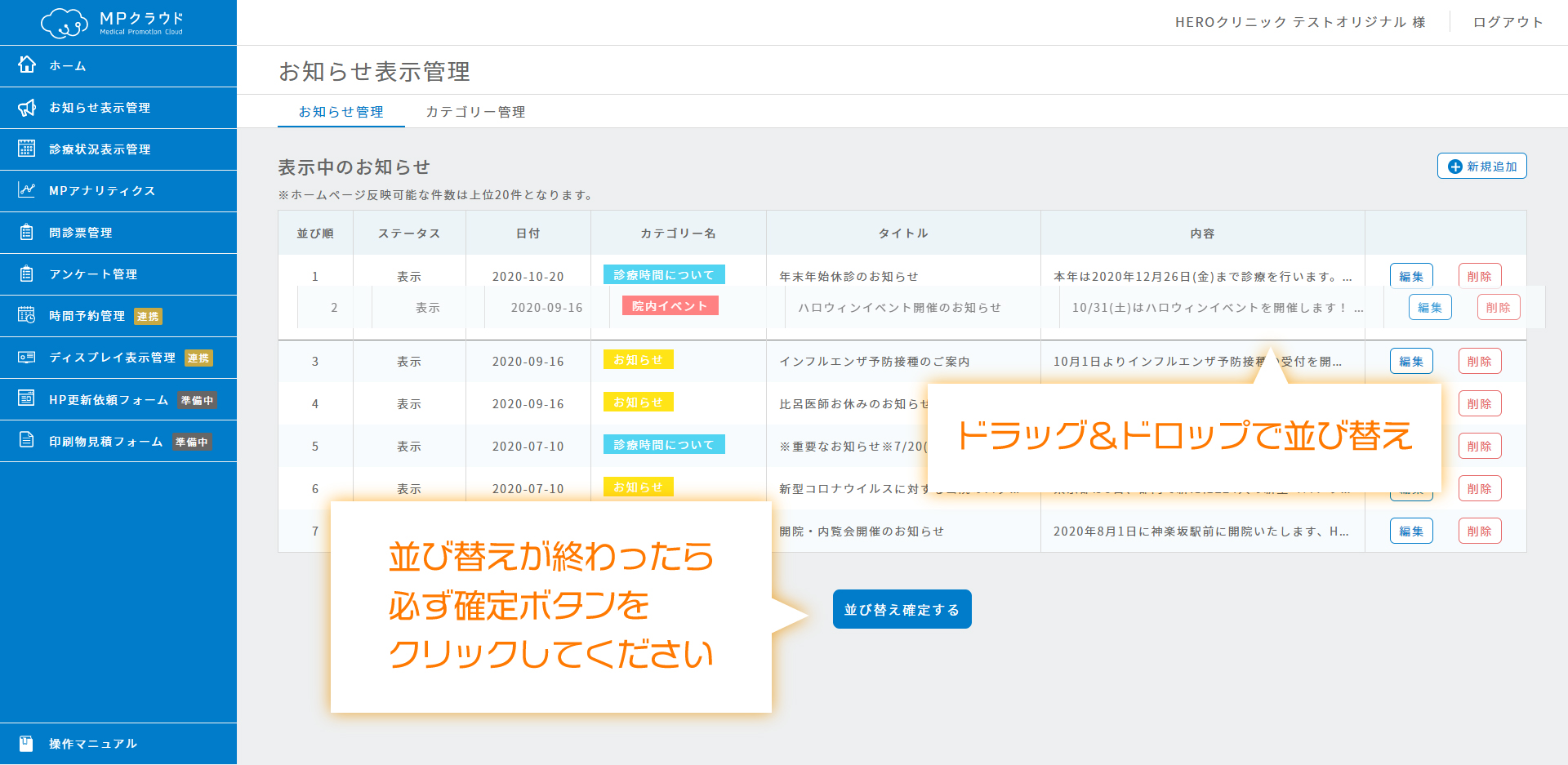
「お知らせ管理」>「表⽰中のお知らせ」⼀覧から、並び替えたい⾏をドラッグアンドドロップすると、表⽰される順序を並び替えることができます。
並び替えが完了したら、「並び替え確定する」ボタンをクリックして確定します。
お知らせを削除する
お知らせを削除したい
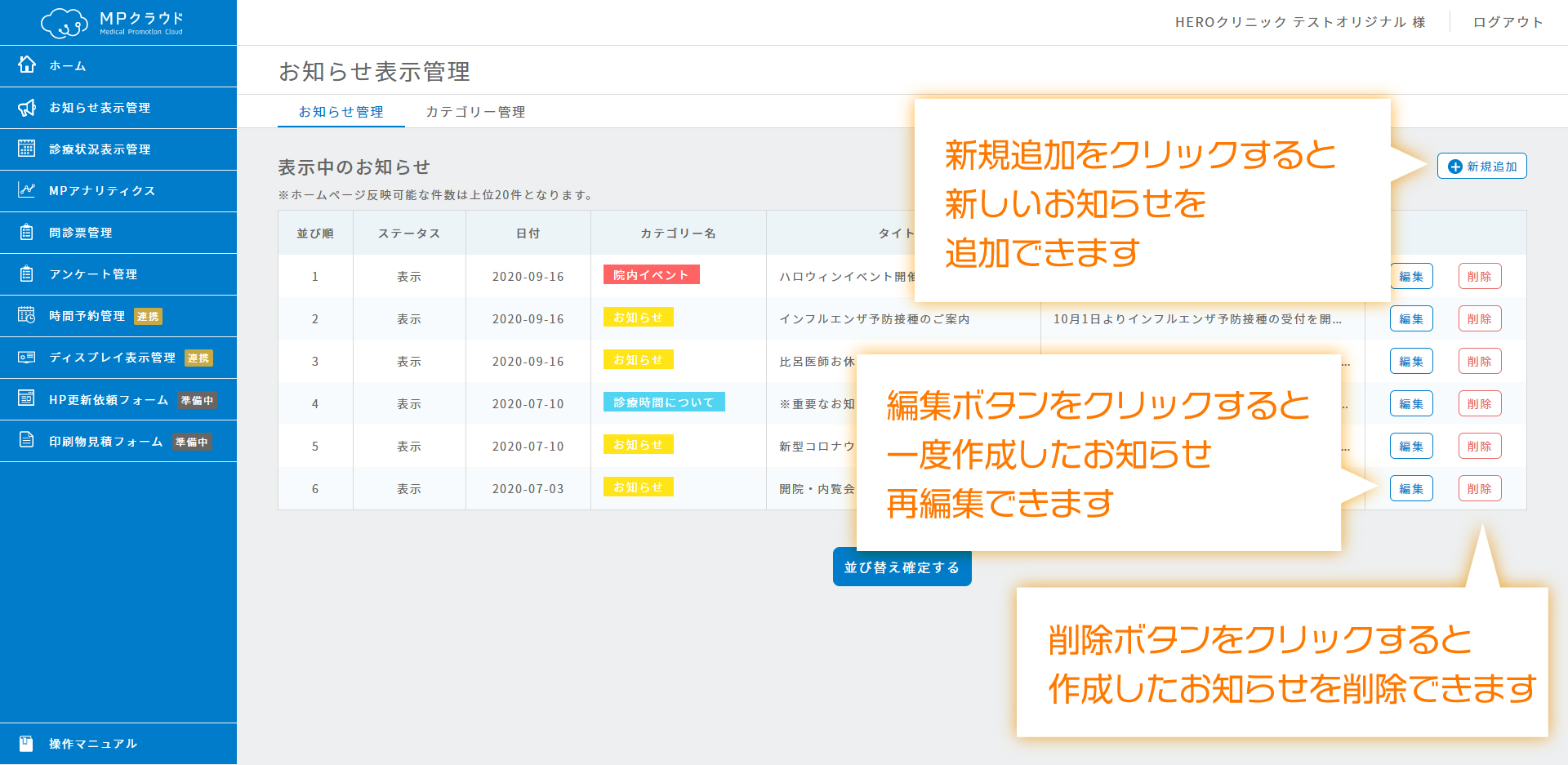
表⽰中のお知らせを削除する場合は、「お知らせ管理」>お知らせ⼀覧から、削除したいお知らせの「削除」ボタンをクリックします。
確認画⾯が表⽰されますので、「削除する」ボタンをクリックします。
お知らせのカテゴリーを追加・編集する
「カテゴリー管理」>「新規カテゴリー追加」をクリックする
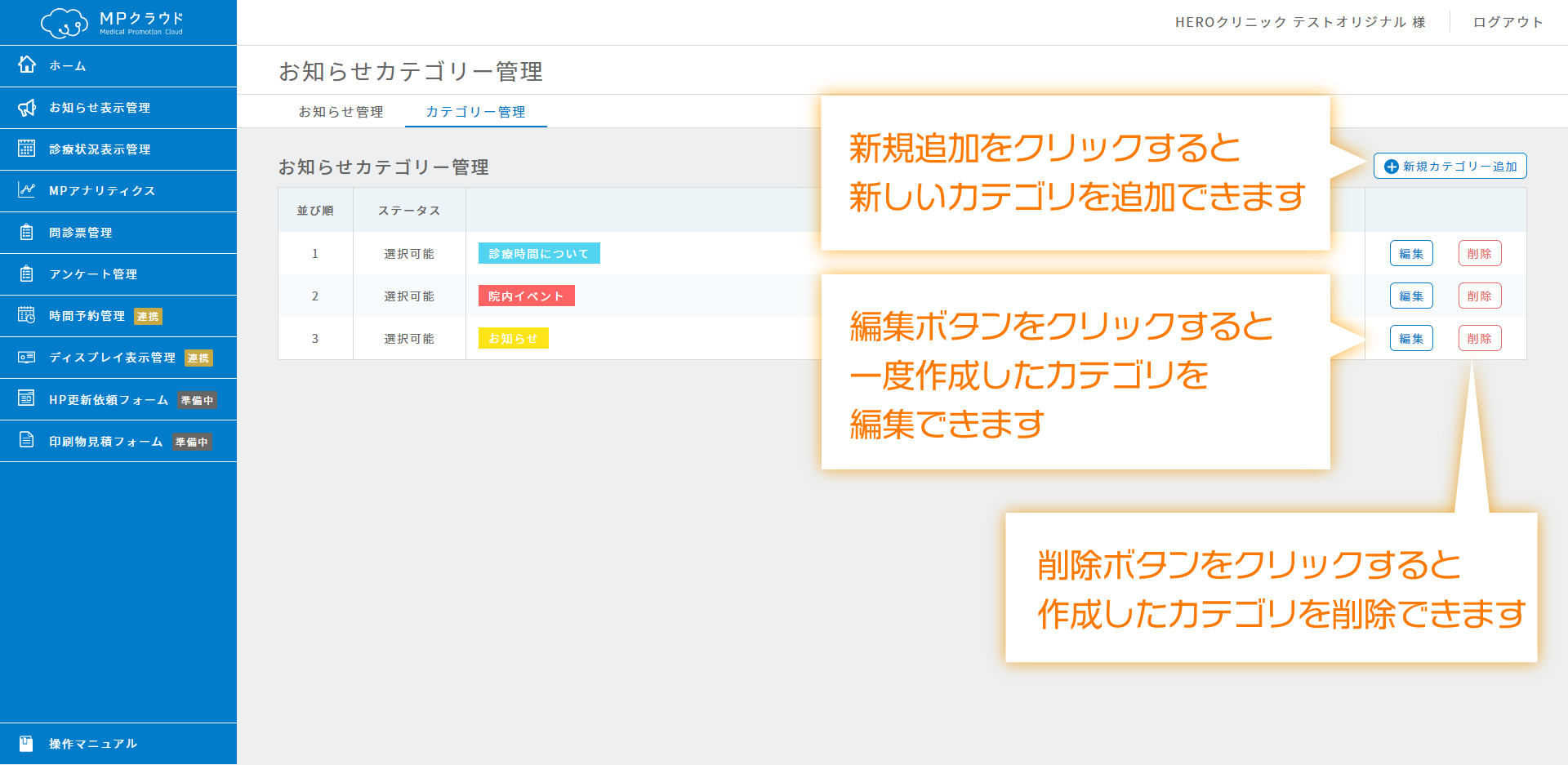
登録済みのカテゴリーを編集する場合は、「カテゴリー管理」>「お知らせカテゴリー管理」⼀覧から、編集したいカテゴリーの「編集」ボタンをクリックします。
「新規カテゴリー追加」編集画⾯の各項⽬を⼊⼒する
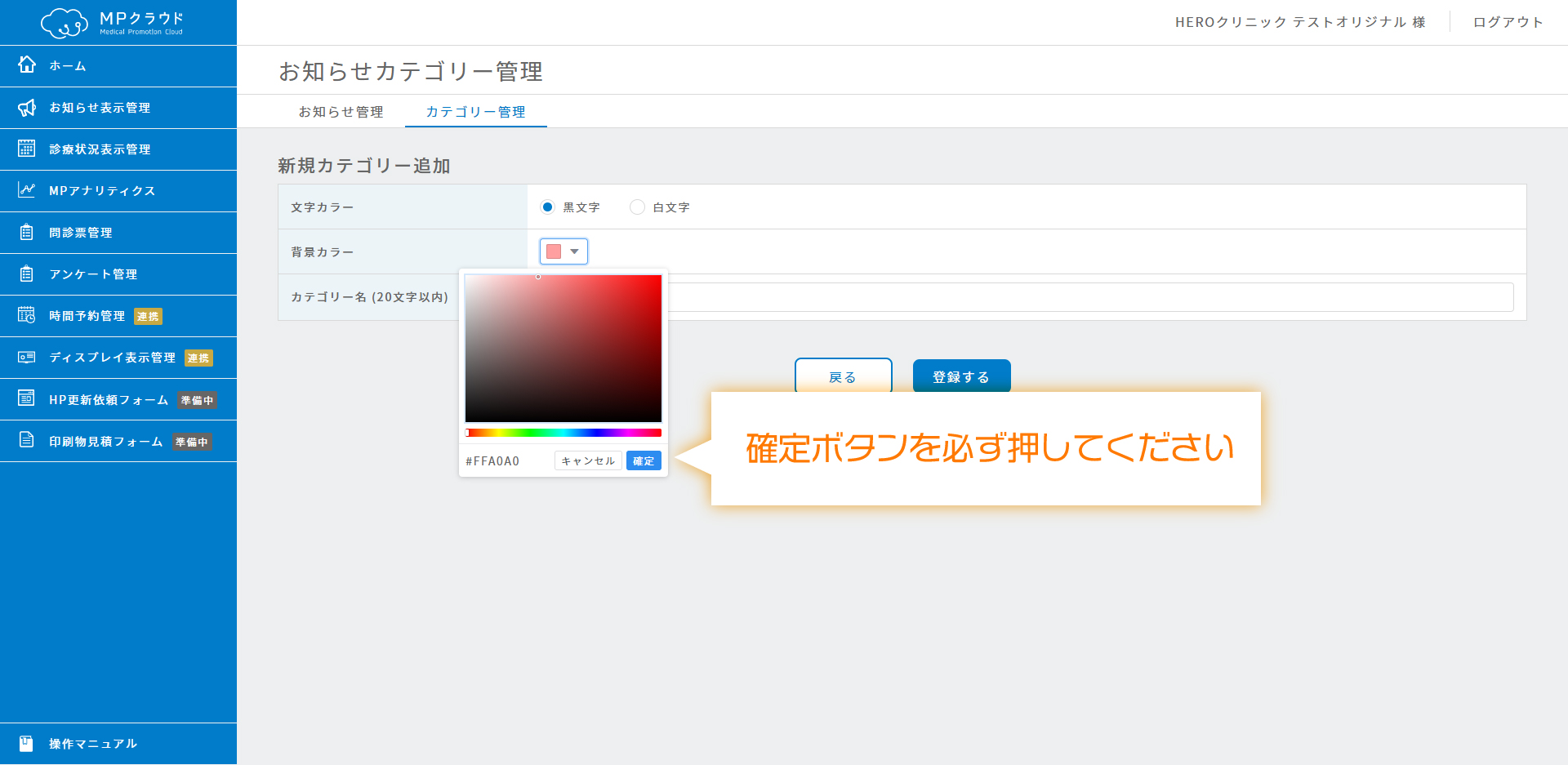
⽂字カラーおよび背景カラーを選択し、カテゴリー名を⼊⼒してください。
※背景カラーを選択する際は、カラー選択後に「確定」ボタンを押し忘れないようにお願いします。
⼊⼒が完了したら、「登録する」ボタンをクリックする
![]()
お知らせカテゴリーを並び替える
お知らせカテゴリーを並び替える
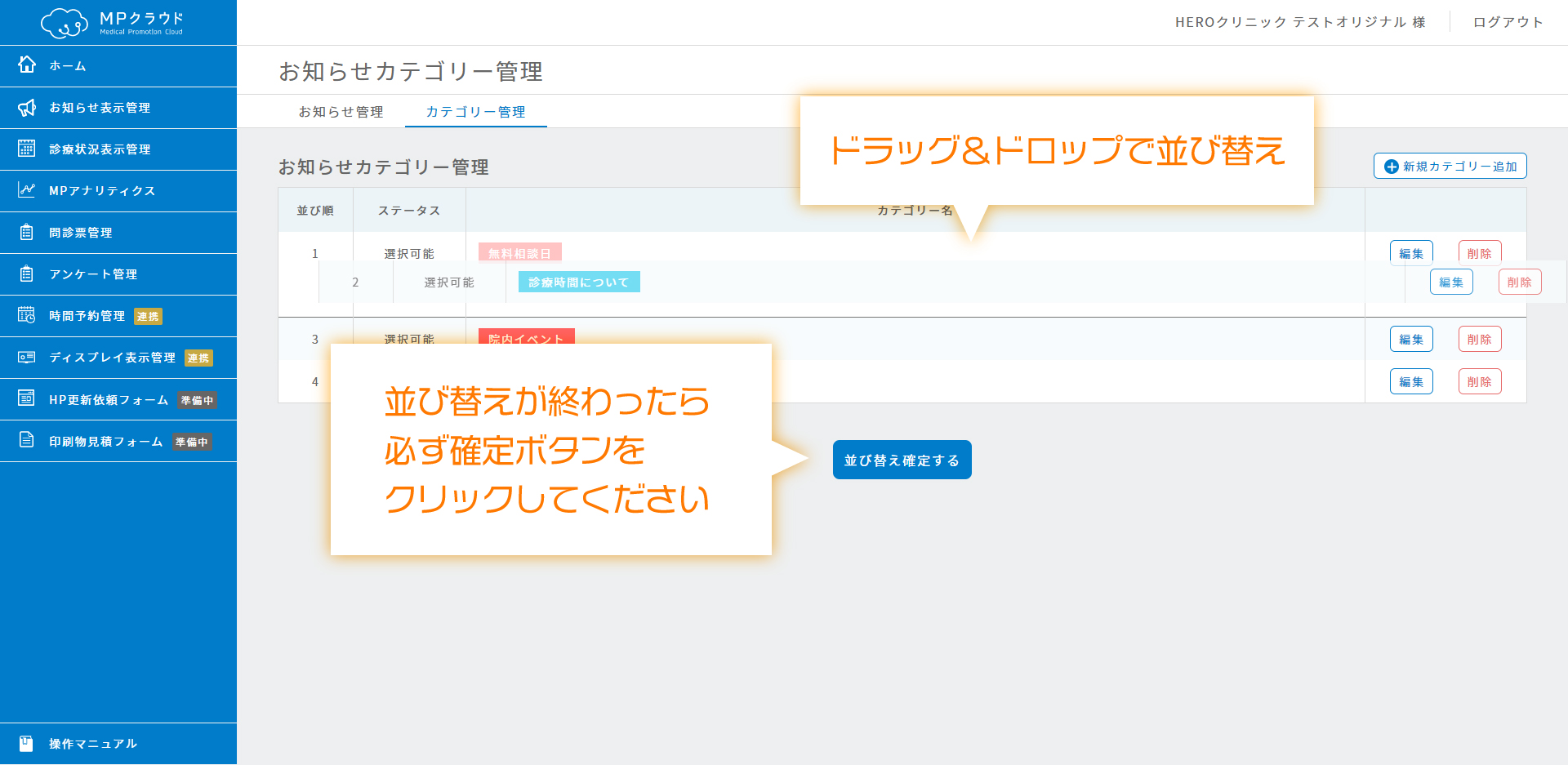
「カテゴリー管理」>「お知らせカテゴリー管理」⼀覧から、並び替えたい⾏をドラッグアンドドロップすると、表⽰される順序を並び替えることができます。
並び替えが完了したら、「並び替え確定する」ボタンをクリックして確定します。
お知らせカテゴリーの表⽰/⾮表⽰を切り替える
お知らせカテゴリーの表⽰/⾮表⽰を切り替える
![]()
「カテゴリー管理」>「お知らせカテゴリー管理」⼀覧から、「編集」ボタンをクリックした時のみ、ステータスの編集が可能になります。
お知らせをGoogle ビジネスプロフィールへ投稿する
Google ビジネスプロフィール投稿機能について
![]()
※この機能はオプション機能です。Googleクチコミ機能をご利用の場合のみ使用できます。
お知らせの投稿内容を、Google ビジネスプロフィールに投稿することができます。
Google ビジネスプロフィールへの投稿ステータスを確認する
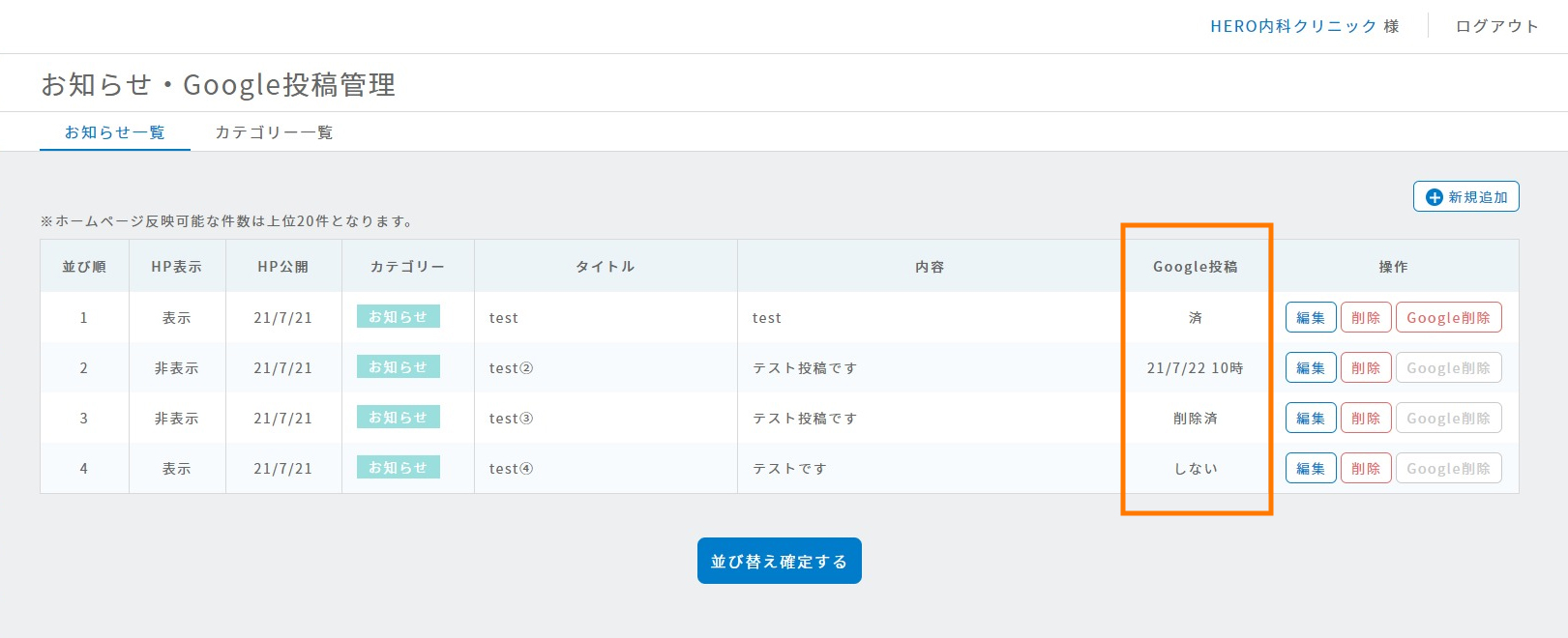
お知らせ一覧のページに、「Google投稿」の列があります。
そこに各投稿のGoogle ビジネスプロフィールへの投稿ステータスが表示されます。
- 済
投稿済みの場合に表示されます - YY/MM/DD(投稿予約時間)
予約投稿の場合、投稿する日時が表示されます - 削除済
一度投稿され、その後削除されている場合に表示されます - しない
Google投稿をしない場合に表示されます
Google ビジネスプロフィールに投稿するお知らせを追加・編集する
![]()
新しくお知らせを追加する場合は、「新規追加」ボタンをクリックします。
登録済みのお知らせを編集する場合は、「お知らせ管理」>お知らせ一覧から、編集したいお知らせの「編集」ボタンをクリックします。
Google ビジネスプロフィールに投稿する設定
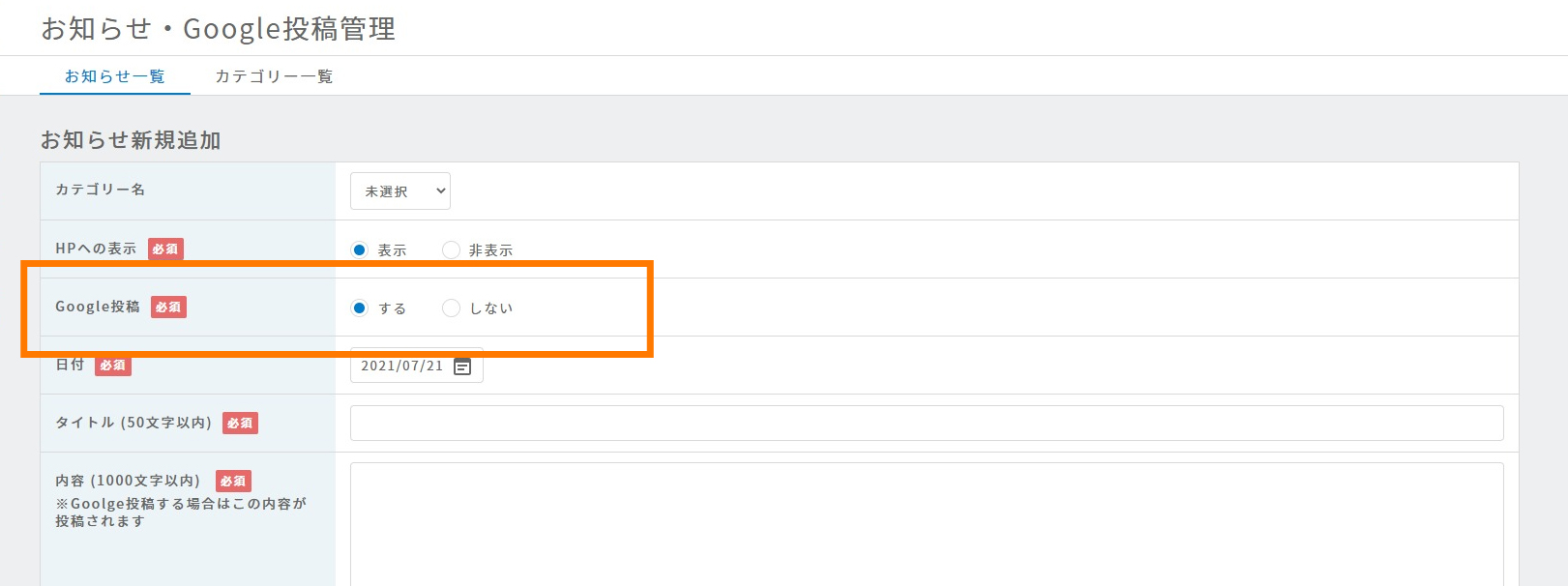
Google ビジネスプロフィールに投稿する場合は、「Google投稿」のボタンの「する」を選択します。
※「しない」を選択すると、ホームページのお知らせにのみ投稿されます。
Google ビジネスプロフィールに投稿する内容を記入する
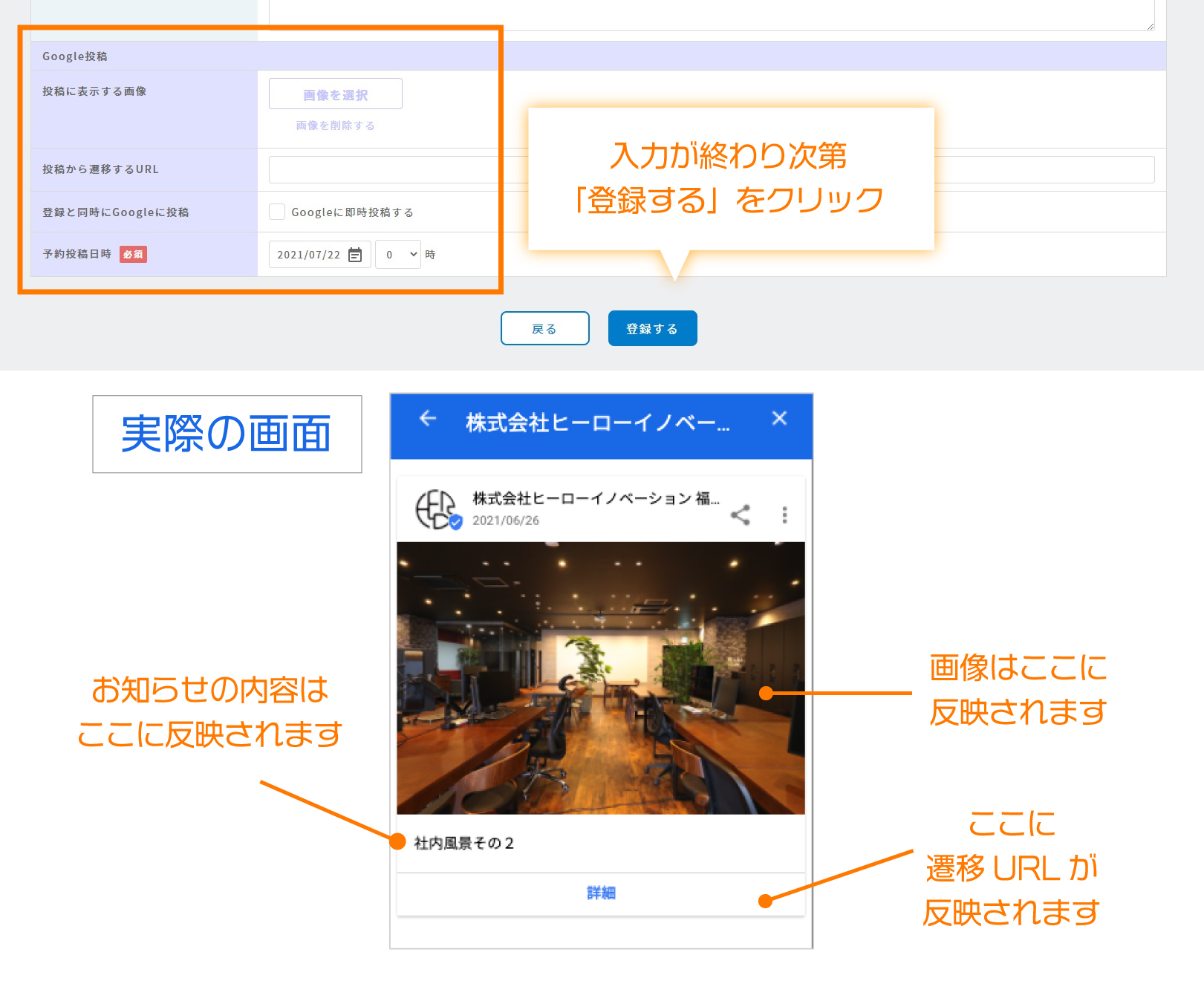
文章はお知らせと同じものが投稿されます。
以下4つをGoogle ビジネスプロフィール投稿用に設定してください。
- 投稿に表示する画像
Google ビジネスプロフィールでは画像が設置できます。掲載する写真を選択してください。 - 投稿から遷移するURL
投稿から任意のURLにリンクさせることができます。遷移させたいページがある場合はご入力ください。 - 登録と同時にGoogleに投稿
即時投稿する場合はチェックを入れてください。 - 予約投稿日時
予約投稿にする場合は希望の日時を選択してください。
入力が終わったら、「登録する」ボタンをクリックしてください。
Google ビジネスプロフィールに投稿した記事を削除する
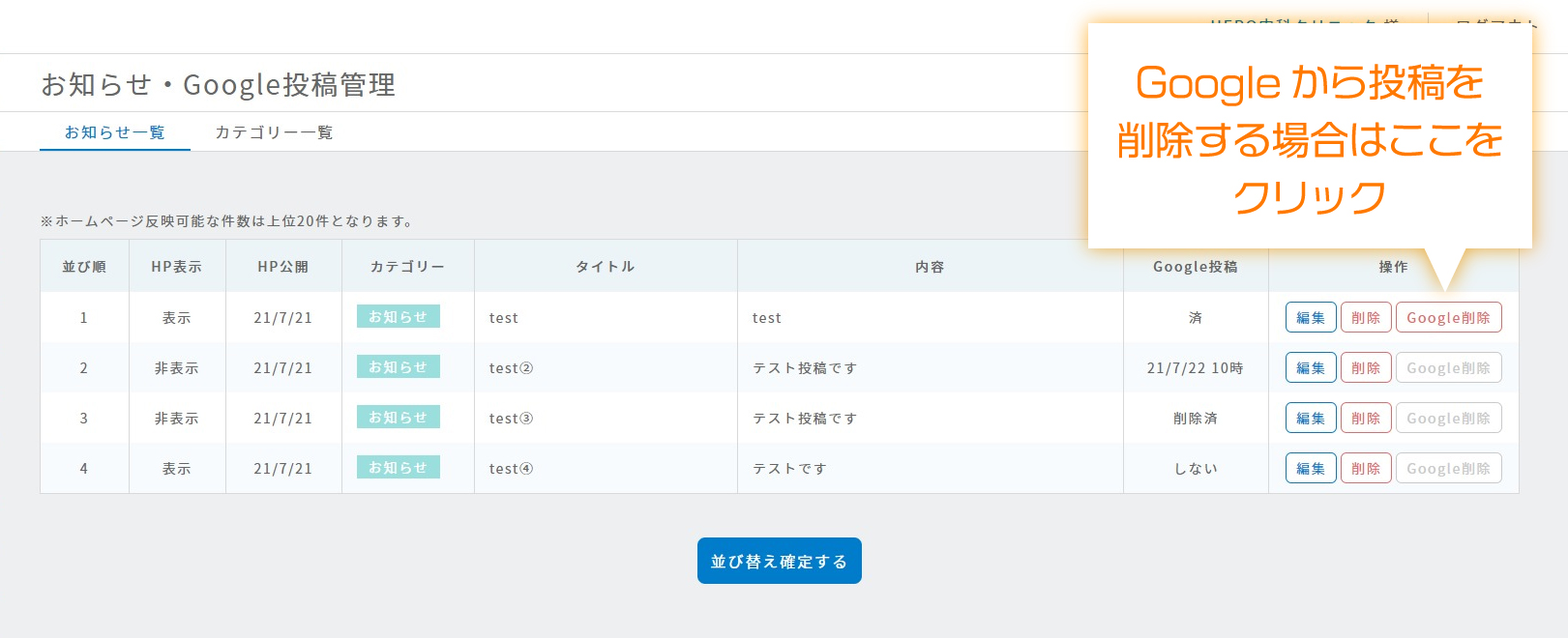
Googleに投稿した記事だけを削除したい場合は、お知らせ・Google投稿管理一覧から「Google削除」をクリックしてください。
※「削除」のボタンをクリックするとお知らせ・Google両方から記事が削除されます。