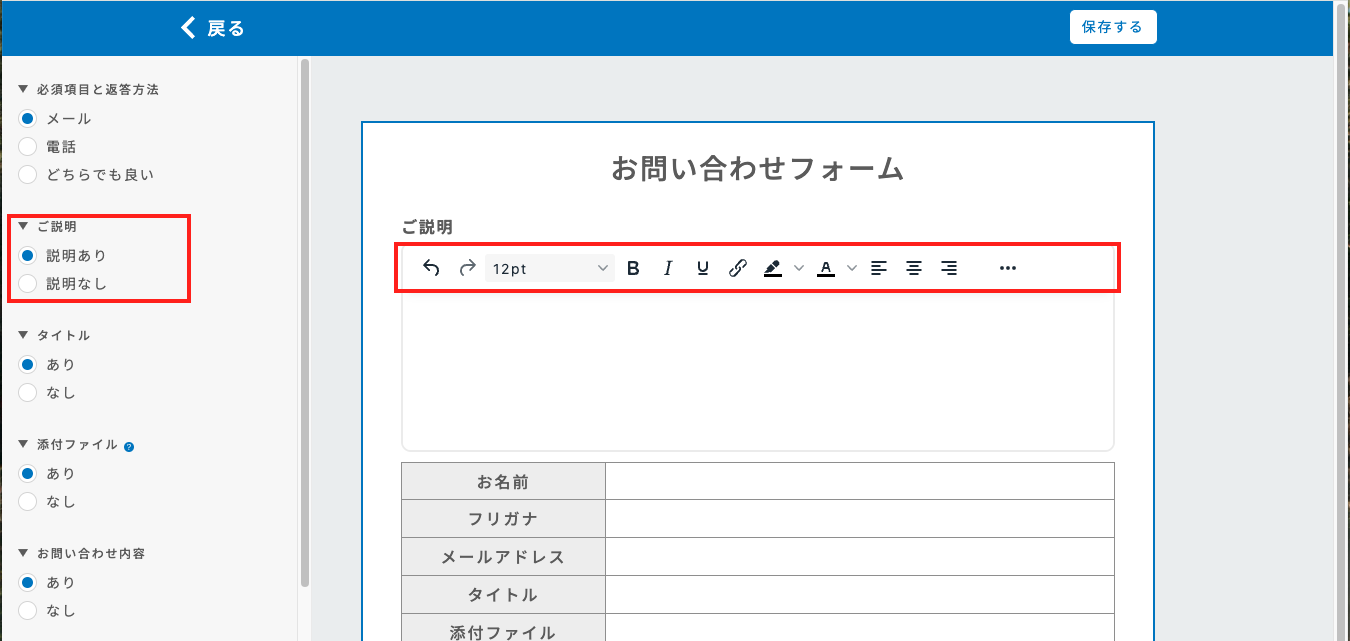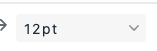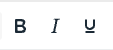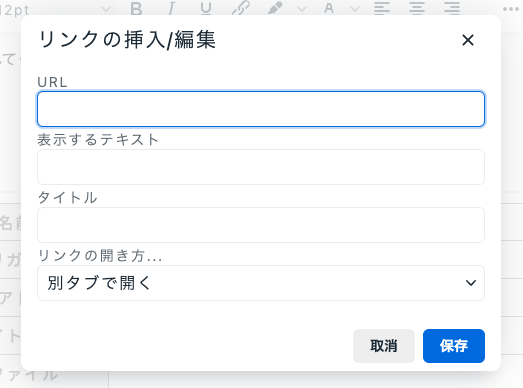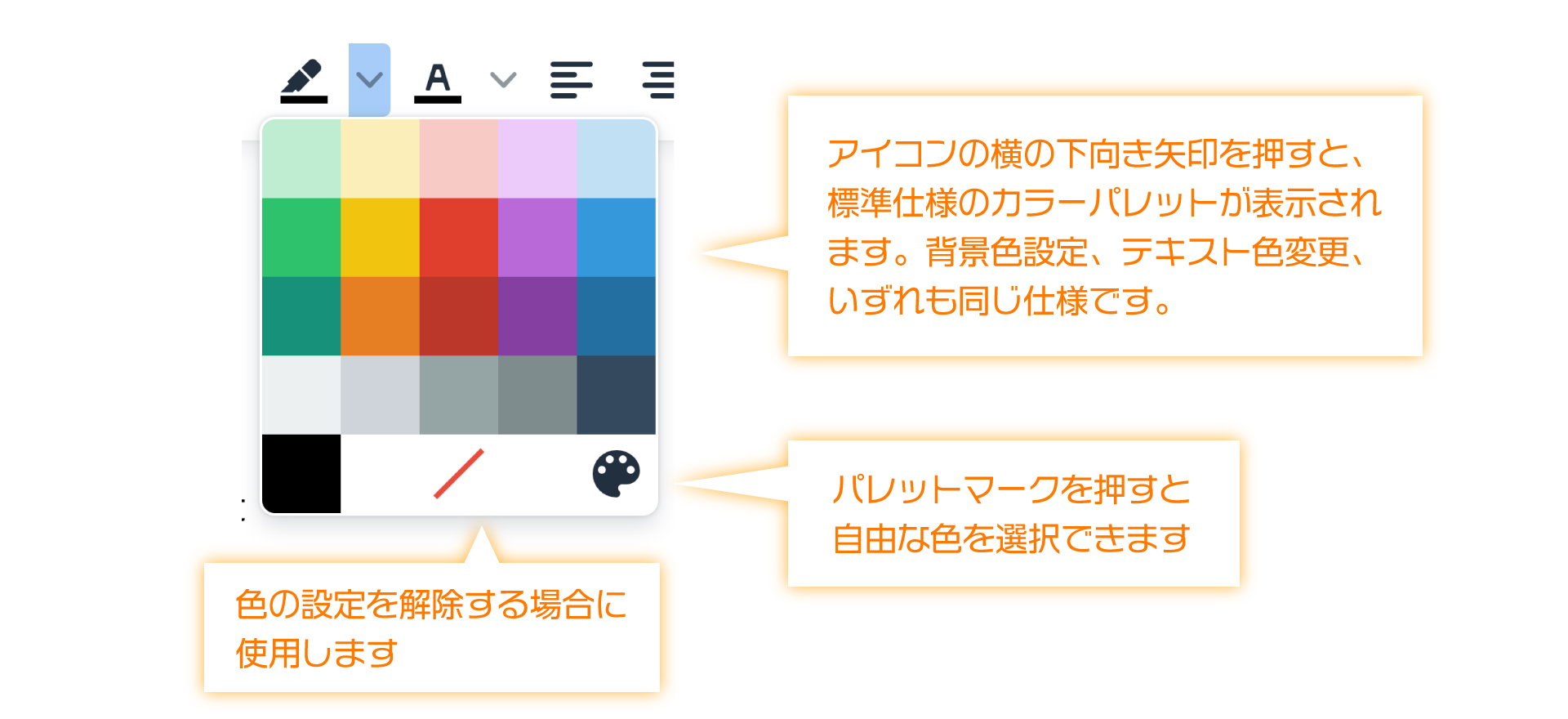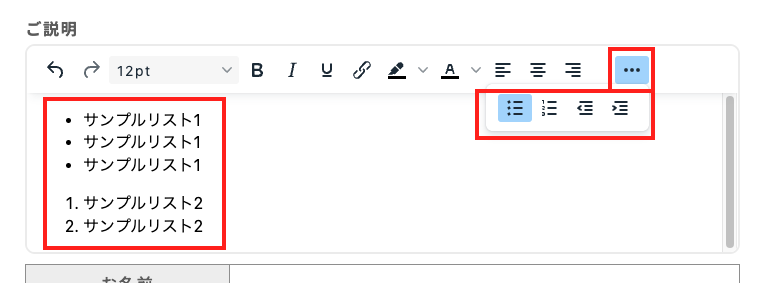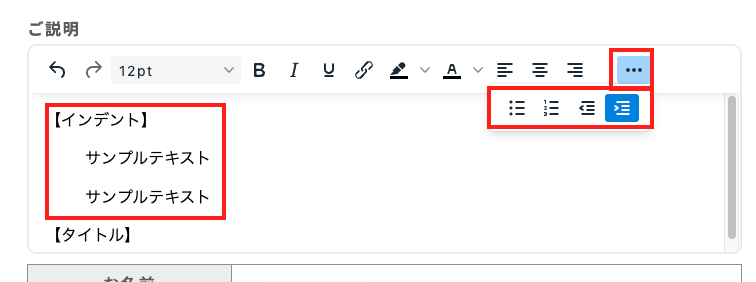お問い合わせ管理「ご説明」にて、文字装飾ができるようになりました
説明欄を表示する
「お問い合わせ管理」 > 「新規作成」 / 「編集」画面を開きます。
左メニューで「ご説明」が「説明あり」にチェックが付いている状態で、右側の編集エリアにご説明欄が表示され、ビジュアルエディタが使用できる状態となります。
内容欄に装飾バーが表示されています。
- 改行が2種類あります。
Enterのみの場合 →「段落」としての改行で行間が広くなります。また、文章としての区切りの意味ができます。
Shift+Enter →ただの「改行」となり、行間が広がらず上の行の文章とのつながりを持ちます。
- テキストに含まれる他ソフトの装飾情報もコピーされます。
Wordなどからテキストをコピーペーストしてくる場合、そのソフト上で設定された装飾情報も保有されています。
そのままコピーすると誤動作や思いがけない見た目になることがほとんどなので、テキストのコピーを行う際はCtrl + Shift + V(macの場合はCmd+Shift+V)を使用し、プレーンテキスト(非装飾)として貼り付けて装飾しなおしてください。
装飾① 文字の大きさを変える
文字の大きさを数種類用意しています。大きさを変えたいテキストを選択し、当該ドロップダウンメニューから適切なものを選択してください。標準は12ptです。
【下記サイズイメージです】
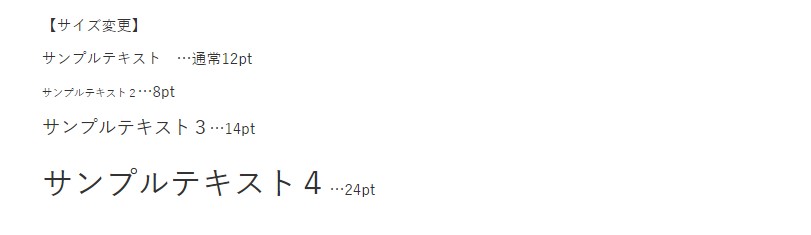
装飾② 文字の太さを太くする/文字を少し傾ける(イタリック)/下線を引く
「B」は他のツールでもお馴染みの文字を太くする装飾です。選択した範囲の文字を太くします。
「I」は選択された範囲の文字を少し傾けます。※適用しているフォントの種類によっては当たらない可能性があります。
「U」は選択された範囲に下線を付けます。
【下記適用イメージです】
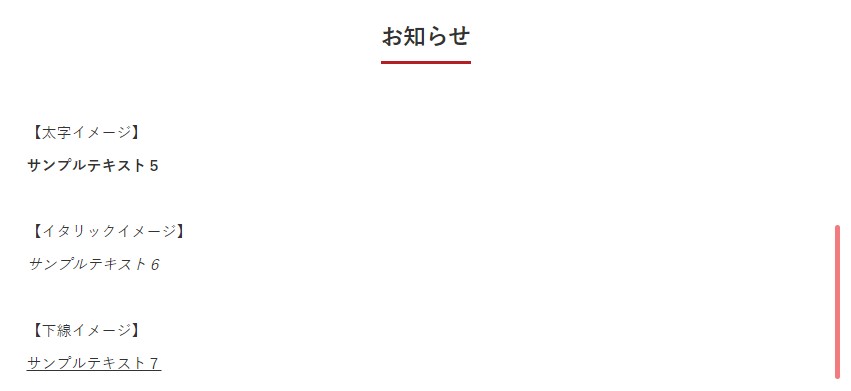
装飾③ リンクを貼る
お知らせ内にテキストリンクを設置できます。リンクを貼りたいテキストを選択し下記ボタンを押します

その後画面上に右図のポップアップが表示されますので、内容を入力してください。
表示するテキスト…リンクを貼るために選択したテキストが表示されます。
タイトル…設定の必要はありません。
リンクの開き方…同じブラウザ窓に上書きして表示させるか、別の窓に表示させるかを選択できます。一般的に同じサイト内なら「同じウインドウ」を選択し、他のサイトの場合「新規のウインドウ」に表示させる形が多いです。
装飾④ 背景色(マーカー)をつける・文字色を変える
テキストに背景色(マーカー)を引いたり、文字自体の色味を変更することが可能です。それぞれのアイコンのドロップダウンから色を選択したり、設定を解除したりすることができます。いずれもテキスト範囲を選択した状態で操作してください。
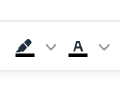
「ブラシ」のアイコン(画像左)…選択範囲の背景色(マーカー)の設定を行えます。
「A」のアイコン(画像右)…選択範囲の文字色を変更することができます。
【適用イメージ】
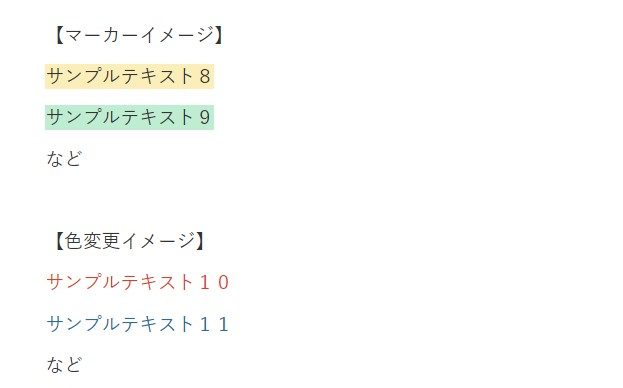
装飾⑤ リスト・番号付きリスト
※この機能では改行の使い分けが必要になります。
「段落」を使用して箇条書きにしたテキストをリスト化することが可能です。(ただの改行を使用した場合、うまく適用できません)
リスト化されたテキストにボールドや色変更・リンクなどの装飾を加えることも可能です。
- まずリスト化したいテキストを用意します。
- リストの前後の行は段落改行しておきましょう。また、各項目が段落改行になっていない場合、段落での改行を行っておきます。
- リストにする範囲を選択します。
- 下記アイコンで適用したいものを押します。

「・」のみのアイコン(画像左)…番号なしのリストです
「123付」のアイコン(画像右)…自動で番号が振られるリストです
【上手くいかない場合、お読みください】
※リストの中にリストを作成することは仕様上できませんのでご了承ください。
※リストの前後も段落改行をしないと、必要のないところにもリストが当たるので注意しましょう。
※リストが最終行以降も解除されない場合は以下の手順を行ってみてください。
●最終行以降の空のリスト行にてもう一度段落改行を行う。
●最終行にカーソルを合わせて、リストのアイコンをオフにする。
※リスト全体を解除したい場合は、適用している範囲を選択し、リストアイコンをオフにしてください。
装飾⑥ インデント機能
※この機能では改行の使い分けが必要になります。
インデントとは、段落ごとに前後の文章と切り離して内側に一段ずらす装飾です。補足的な意味合いを持たせる場合などに適用される事が多いです。この機能においても改行の使い分けが必要です。

「左矢印」のインデントアイコン(画像左)…インデント解除ボタンです。インデントのないテキストでは使いません。
「右矢印」のインデントアイコン(画像右)…インデント適用ボタンです。
- インデントを付けたい文章の前後に段落改行を入れます。
- インデントを付ける文章全体を選択します。この際、文章内にただの改行・段落改行含まれていても問題ありません。1段落としたい全体を一度に選択するのが良いです。
- インデントアイコンを押します。更に下げたい場合はアイコンを複数回押します。押した回数だけ適用されます。
- インデントを解除したい場合は解除したい場所を選択して、インデント解除アイコンを押してください。
【上手くいかない場合、お読みください】
※インデント設定は段落ごとに適用されるので、ただの改行で構成された一部の文章だけを操作することはできません。その場合段落全体が適用される状態になります。
※選択範囲の次の行が選択していないのに巻き込まれる場合、見えづらいですがカーソルが次の行の先頭に来ていることがあります。下記のいずれかの方法をお試しください。
●一度インデントを解除し、左カーソルを1つ押して選択範囲を調整し、再適用してみましょう。
●適用後に修正する場合は、誤って適用されたテキストを選択して解除ボタンを押します。